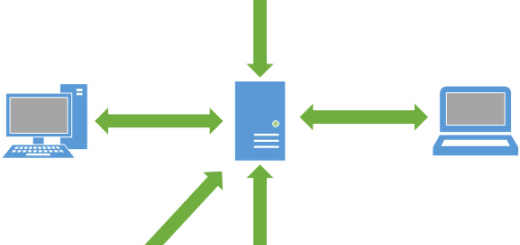Git 分支操作介绍
目录
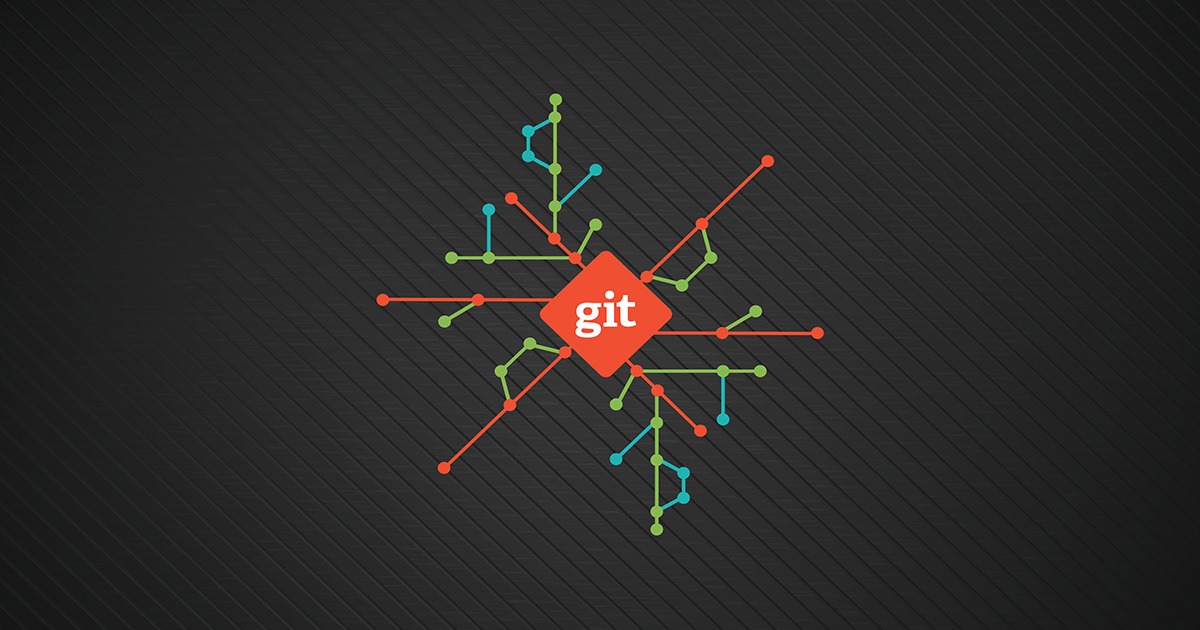
在本系列的前两篇文章中,我们开始使用 Git,学会如何克隆项目,修改、增加和删除内容。在这第三篇文章中,我将介绍 Git 分支,为何以及如何使用分支。

不妨用树来描绘 Git 仓库。图中的树有很多分支,或长或短,或从树干延伸或从其它分支延伸。在这里,我们用树干比作仓库的 master 分支,其中 master 代指 ”master 分支”,是 Git 仓库的中心分支或第一个分支。为简单起见,我们假设 master 是树干,其它分支都是从该分支分出的。
为何在 Git 仓库中使用分支
使用分支的主要理由为:
- 如果你希望为项目增加新特性,但很可能会影响当前可正常工作的代码。对于该项目的活跃用户而言,这是很糟糕的事情。与其将特性加入到其它人正在使用的
master分支,更好的方法是在仓库的其它分支中变更代码,下面会给出具体的工作方式。 - 更重要的是,Git 其设计用于协作。如果所有人都在你代码仓库的
master分支上操作,会引发很多混乱。对编程语言或项目的知识和阅历因人而异;有些人可能会编写有错误或缺陷的代码,也可能会编写你觉得不适合该项目的代码。使用分支可以让你核验他人的贡献并选择适合的加入到项目中。(这里假设你是代码库唯一的所有者,希望对增加到项目中的代码有完全的控制。在真实的项目中,代码库有多个具有合并代码权限的所有者)
创建分支
让我们回顾本系列上一篇文章,看一下在我们的 Demo 目录中分支是怎样的。如果你没有完成上述操作,请按照文章中的指示从 GitHub 克隆代码并进入 Demo 目录。运行如下命令:
|
1
2
3
4
|
pwd
git branch
ls –la
|
pwd 命令(是当前工作目录的英文缩写)返回当前你所处的目录(以便确认你在 Demo 目录中),git branch 列出该项目在你主机上的全部分支,ls -la 列出当前目录下的所有文件。你的终端输出类似于:

在 master 分支中,只有一个文件 README.md。(Git 会友好地忽略掉其它目录和文件。)
接下来,运行如下命令:
|
1
2
3
4
|
git status
git checkout –b myBranch
git status
|
第一条命令 git status 告知你当前位于 branch master,(就像在终端中看到的那样)它与 origin/master 处于同步状态,这意味着 master 分支的本地副本中的全部文件也出现在 GitHub 中。两份副本没有差异,所有的提交也是一致的。
下一条命令 git checkout -b myBranch 中的 -b 告知 Git 创建一个名为 myBranch 的新分支,然后 checkout 命令将我们切换到新创建的分支。运行第三条命令 git status 确保你已经位于刚创建的分支下。
如你所见,git status 告知你当前处于 myBranch 分支,没有变更需要提交。这是因为我们既没有增加新文件,也没有修改已有文件。

如果希望以可视化的方式查看分支,可以运行 gitk 命令。如果遇到报错 bash: gitk: command not found...,请先安装 gitk 软件包(找到你操作系统对应的安装文档,以获得安装方式)。
(LCTT 译注:需要在有 X 服务器的终端运行 gitk,否则会报错)
下图展示了我们在 Demo 项目中的所作所为:你最后一次提交(的对应信息)是 Delete file.txt,在此之前有三次提交。当前的提交用黄点标注,之前的提交用蓝点标注,黄点和 Delete file.txt 之间的三个方块展示每个分支所在的位置(或者说每个分支中的最后一次提交的位置)。由于 myBranch 刚创建,提交状态与 master 分支及其对应的记为 remotes/origin/master 的远程 master 分支保持一致。(非常感谢来自 Red Hat 的 Peter Savage 让我知道 gitk 这个工具)

下面让我们在 myBranch 分支下创建一个新文件并观察终端输出。运行如下命令:
|
1
2
3
4
|
echo “Creating a newFile on myBranch” > newFile
cat newFile
git status
|
第一条命令中的 echo 创建了名为 newFile 的文件,接着 cat newFile 打印出文件内容,最后 git status 告知你我们 myBranch 分支的当前状态。在下面的终端输出中,Git 告知 myBranch 分支下有一个名为 newFile 的文件当前处于 untracked 状态。这表明我们没有让 Git 追踪发生在文件 newFile 上的变更。

下一步是增加文件,提交变更并将 newFile 文件推送至 myBranch 分支(请回顾本系列上一篇文章获得更多细节)。
|
1
2
3
4
|
git add newFile
git commit –m “Adding newFile to myBranch”
git push origin myBranch
|
在上述命令中,push 命令使用的分支参数为 myBranch 而不是 master。Git 添加 newFile 并将变更推送到你 GitHub 账号下的 Demo 仓库中,告知你在 GitHub 上创建了一个与你本地副本分支 myBranch 一样的新分支。终端输出截图给出了运行命令的细节及命令输出。

当你访问 GitHub 时,在分支选择的下拉列表中可以发现两个可供选择的分支。

点击 myBranch 切换到 myBranch 分支,你可以看到在此分支上新增的文件。

截至目前,我们有两个分支:一个是 master 分支,只有一个 README.md 文件;另一个是 myBranch 分支,有两个文件。
你已经知道如何创建分支了,下面我们再创建一个分支。输入如下命令:
|
1
2
3
4
5
6
7
|
git checkout master
git checkout –b myBranch2
touch newFile2
git add newFile2
git commit –m “Adding newFile2 to myBranch2”
git push origin myBranch2
|
我不再给出终端输出,需要你自己尝试,但你可以在 GitHub 代码库 中验证你的结果。
删除分支
由于我们增加了两个分支,下面删除其中的一个(myBranch),包括两步:
- 删除本地分支 你不能删除正在操作的分支,故切换到
master分支 (或其它你希望保留的分支),命令及终端输出如下:
git branch可以列出可用的分支,使用checkout切换到master分支,然后使用git branch -D myBranch删除该分支。再次运行git branch检查是否只剩下两个分支(而不是三个)。 - 删除 GitHub 上的分支 使用如下命令删除
myBranch的远程分支:
12git push origin :myBranch

上面 push 命令中分支名称前面的冒号(:)告知 GitHub 删除分支。另一种写法为:
|
1
2
|
git push –d origin myBranch
|
其中 -d (也可以用 --delete) 也用于告知 GitHub 删除你的分支。
我们学习了 Git 分支的使用,在本系列的下一篇文章中,我们将介绍如何执行 fetch 和 rebase 操作,对于多人同时的贡献的项目而言,这是很必须学会的。
转载自:http://blog.jobbole.com/114107/