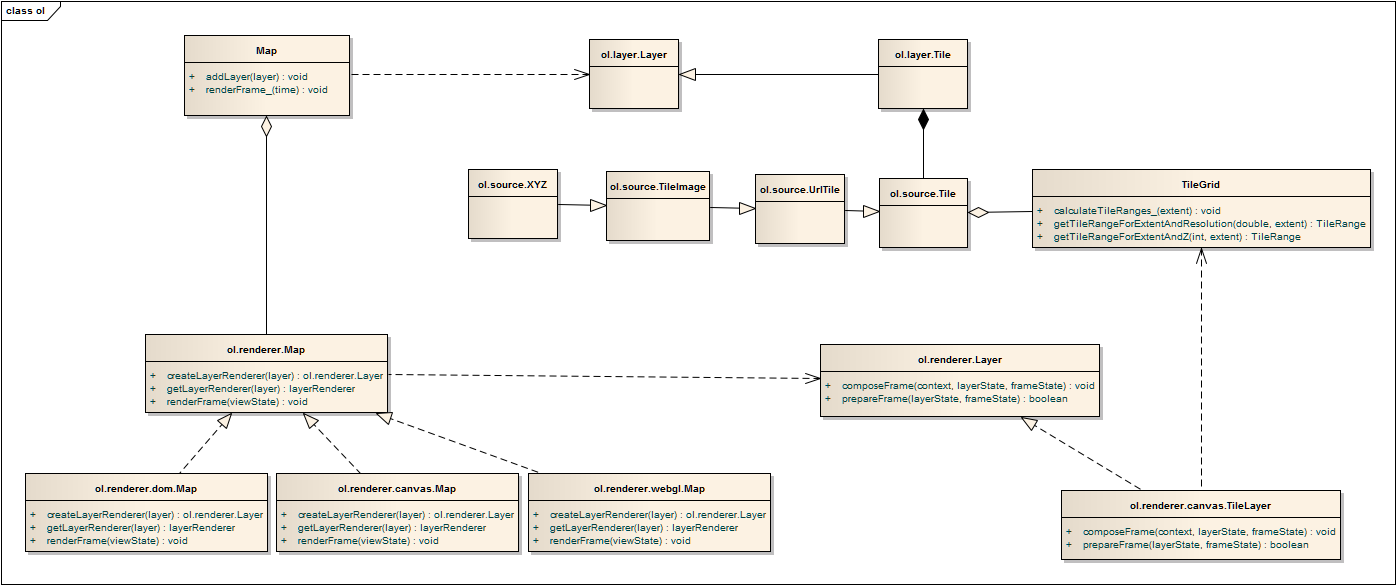学习Cesium记录
这篇文章只是记录我学习的过程,会持续更新,侵删
在这里感谢原博主的文章http://blog.sina.com.cn/s/blog_15e866bbe0102xnml.html
2018.12.7
模型加载
加载的代码为:
var entity = viewer.entities.add({ name: url, position: position, orientation: orientation, model: { uri: url, minimumPixelSize: 128, maximumScale: 20000 } });
参数:minimumPixelSize :无论缩放如何,模型近似最小像素大小来确保即使在观看者缩小时模型也可见
maximumScale :模型的最大比例尺寸,给出一个上限Model#minimumPixelSize,确保模型永远不是一个不合理的规模。
基础代码还同之前一样,
①.用ArcGIS/rest/services做数据源
②.创建viewer并且设置相应小组件
③.用你电脑上的gltf文件做模型,obj格式在线转gltf格式,因为Cesium支持gltf,一般常用的三维建模工具都不支持gltf格式文件的直接导出。
④.用核心代码加载
1.加载arcGIS数据源
var arcGISMap = new Cesium.ArcGisMapServerImageryProvider({
url:'https://services.arcgisonline.com/ArcGIS/rest/services/World_Imagery/MapServer',
});
2.viewer
var viewer = new Cesium.Viewer('cesiumContainer',{
imageryProvider:arcGISMap,
conytextOptions:{
webgl:{
alpha:true
}
},
creditContainer:'creditContainer',
selectionIndicator: false,
animation:false,
baseLayerPicker:false,
geocoder:false,
timeline:false,
sceneModePicker:true,//投影方式控件
navigationHelpButton:false,//帮助信息控件
infoBox:false,//显示点击点要素之后显示的信息
fullscreenButton:true
});
3.创建3D模型的方法
createModel('./ceshi/file.gltf',0.0);
function createModel(url, height) {
//查过API了解到viewer中的entity是返回一个EntityCollection,先从集合中删除所有实体。
viewer.entities.removeAll();
var position = Cesium.Cartesian3.fromDegrees(-123.0744619, 44.0503706, height);
var heading = Cesium.Math.toRadians(135);
var pitch = 0;
var roll = 0;
//HeadingPitchRoll中的三个参数分别是:航向,俯仰,滚动,航向是围绕负z轴的旋转。俯仰是围绕负y轴的旋转。滚动是围绕正x轴的旋转。
var hpr = new Cesium.HeadingPitchRoll(heading, pitch, roll);
//headingPitchRollQuaternion 是transform中的一个方法,API中发现他有5个参数,但是我没弄明白具体是怎么和意思,如果有大佬知道还请告知
var orientation = Cesium.Transforms.headingPitchRollQuaternion(position, hpr);
4. var entity = viewer.entities.add({
name: url,
position: position,
orientation: orientation,
model: {
uri: url,
// 无论缩放如何,模型近似最小像素大小来确保即使在观看者缩小时模型也可见
minimumPixelSize: 128,
//模型的最大比例尺寸,给出一个上限Model#minimumPixelSize,确保模型永远不是一个不合理的规模。
maximumScale: 20000
}
});
//trackedEntity :获取或设置摄像头当前正在跟踪的Entity实例。
viewer.trackedEntity = entity;
}
效果图:

因为刚学Cesium没多久,而且还是看着大佬的总结然后自己在一点一点按照自己理解的总结,和大牛差的很远,但却是我自己的理解,难免会出错,恳请大家批评指正。
2018.12.6
baseLayerPicker的使用
步骤:
①:创建数据源
②:设置ProviderViewModel
①:用ArcGIS/rest/services做数据源
var arcGISMap = new Cesium.ArcGisMapServerImageryProvider({
url: 'https://services.arcgisonline.com/ArcGIS/rest/services/World_Imagery/MapServer',
});
②:设置ProviderViewModel
var providerViewModels = [];
var arcGISMapModel = new Cesium.ProviderViewModel({
name: 'arcGISMap ',
//iconUrl:表示图层的图标。tooltip:用于显示项目被鼠标悬停的工具提示。
iconUrl: Cesium.buildModuleUrl('./Widgets/Images/ImageryProviders/esriWorldImagery.png'),
tooltip: 'ArcGIS 地图服务 \nhttps://services.arcgisonline.com/ArcGIS/rest/services/World_Imagery/MapServer',
creationFunction: function () {
return esriMap;
}
});
providerViewModels.push(esriMapModel);
var viewer = new Cesium.Viewer('cesiumContainer', {
// imageryProvider:globemap, //指定此项 则必须设置: baseLayerPicker: false
contextOptions: {
webgl: {
alpha: true
}
},
creditContainer: "creditContainer",
selectionIndicator: false,
animation: false, //是否显示动画控件
// baseLayerPicker就是viewer提供的一个可以选择地图的小组件,如果设置了imageryProvider则baseLayerPicker要设置成fasle
**// baseLayerPicker: false, //是否显示图层选择控件**
imageryProviderViewModels: providerViewModels,//自定义扩展
geocoder: false, //是否显示地名查找控件
timeline: false, //是否显示时间线控件
sceneModePicker: true, //是否显示投影方式控件
navigationHelpButton: false, //是否显示帮助信息控件
infoBox: false, //是否显示点击要素之后显示的信息
fullscreenButton: true
});
转载自:https://blog.csdn.net/longlongzuo/article/details/84859048