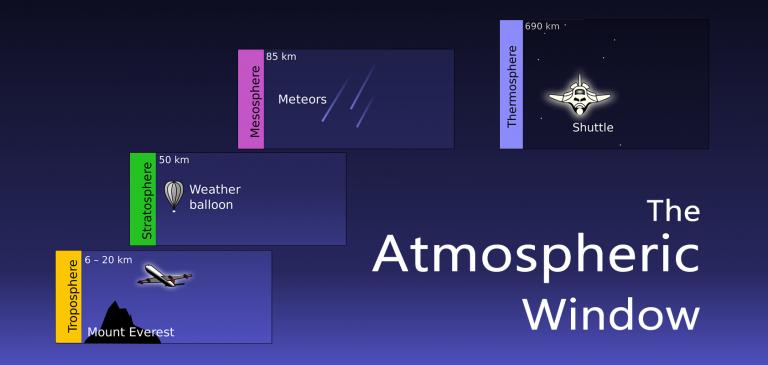When you have single-band rasters and you add them to your display, the default is that they will be displayed as black and white images.
This is because for multispectral images, bands are collected individually. Every single band is its own image in a particular wavelength.
If you want to display them in true color, you will have to combine the red, green, and blue bands. The ArcGIS Composite Bands tool combines spectral bands from single band rasters.
This tutorial gives you step-by-step instructions on how to go from single-band rasters into a multi-band RGB composite using the ArcGIS Composite Bands tool. Let’s do this:
Sentinel 2A Multispectral Data in ArcGIS
For this tutorial, we have already downloaded Sentinel satellite data for Tokyo, Japan.
Whether you’re using Landsat, SPOT, or other satellite data sources, you will have to find your band designations.
Here are the RGB bands for Sentinel 2A data,
| Band | Spectrum Color | Wavelength |
|---|---|---|
Each band is a separate image file with a resolution of 10 meters. Add each image (band) to ArcMap. As shown in the image below, these three bands will be combined from single images into a multi-band raster.
READ MORE: How to download your own Sentinel 2A satellite data
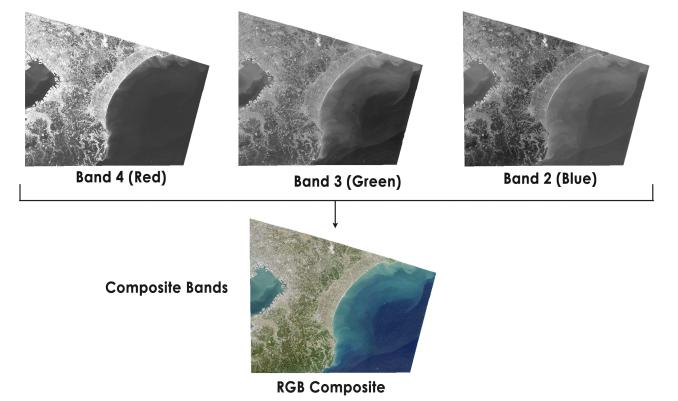
1. Composite Bands Tool Method in ArcGIS
Add each single Sentinel image to ArcMap. Each image has the .jp2 extensions which is the JPEG 2000 file type. In the case of Sentinel data, the blue, green, and red bands will have the suffix _B02, _B03, and _B04.
If you get the error message “Invalid raster dataset. Failed to create raster layer”, you can drag and drop each image from windows explorer to ArcMap. This is a known issue in ArcMap.
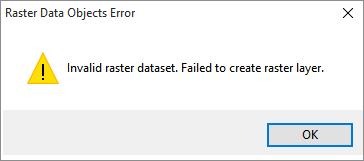
In ArcToolbox, select Data Management > Raster > Raster Processing > Composite Bands. Double-click the Composite Bands Tool.
First, add band 4 (red). Next, add band 3 (green). Finally, add band 2 (blue). You can always rearrange the order of the bands by selecting the up and down arrows. Ensure the order of the bands are red, green, and blue for an RGB composite.
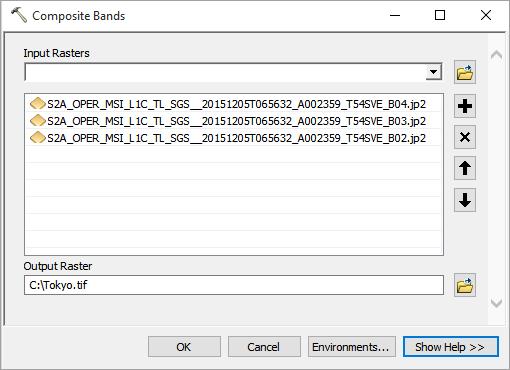
Type an output name and click OK.
After running the tool, the RGB composite will be automatically added to the table of contents in ArcMap.
2. Image Analysis Toolbar Method in ArcGIS
The Image Analysis toolbar was a new add-on that ArcGIS added in version 10. You can pansharpen, perform NDVI, clip rasters and even change the display properties of rasters.
The neat thing about using the ArcGIS composite bands in the Image Analysis toolbar is that you can preview how it looks before you create a multiband raster.
Again, add your Sentinel satellite images. The blue, green, and red bands will have the suffix _B02, _B03, and _B04. These single band images will appear in ArcMap’s table of contents.
In the table of contents, you have to order your layers. The red layer should be at the top, followed by green and blue.
Enable the Image Analysis Toolbar by selecting Windows > Image Analysis.
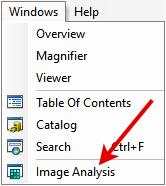
In the Image Analysis Toolbar, hold down the shift button and select the red, green, and blue bands from the Sentinel satellite data. Click the Composite Bands Tool as shown in the image below.
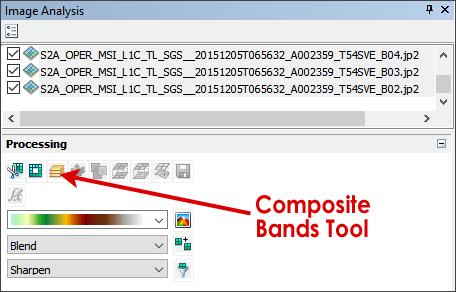
This will create a temporary RGB composite layer in the Table of Contents.
In order to make it a permanent layer, you will have to right-click the temporary layer in the table of contents and click Data > Export Data.
What’s Next?
You’ve learned how to combine single bands to create a full RGB composite. RGB composites can be used as a basemap and for a variety of other purposes.
But you don’t have to stop here.
Explore remote sensing to its fullest. With Sentinel satellite data, you can the power to classify images or perform NDVI.
What’s next is up to you.
References
Image Credit: European Space Agency Sentinel 2A Satellite. Tokyo, Japan – 2015