零基础学Arcgis(二)|ArcCatalog应用
目录
(一)添加文件夹连接
[1]启动ArcMap,新建空白地图文档;
[2]在ArcMap中使用目录窗口。单击【标准工具条】->【目录】,弹出【目录】窗口,拖放【目录】窗口停靠在ArcMap右侧,如下图;
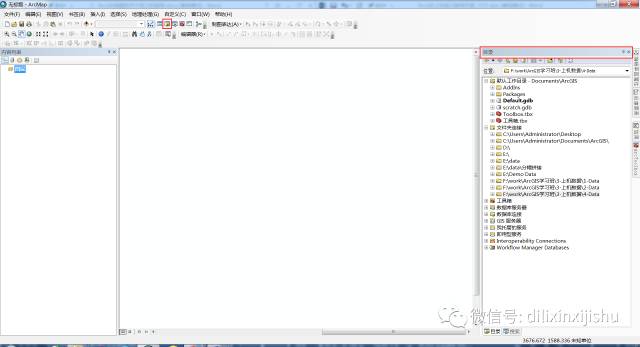
[3]隐藏目录窗口。在【目录】窗口,单击【自动隐藏】,可以自动隐藏窗口,需要使用时,可单击ArcCatalog图标,弹出目录窗口,如下图;
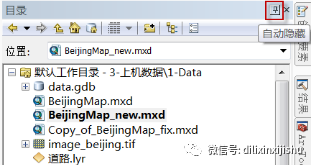
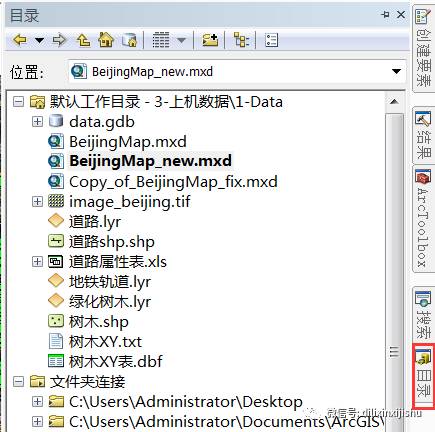
[4]添加文件夹连接。在【目录】窗口,单击【连接到文件夹】,弹出【连接到文件夹】窗口,选择本节练习数据【1-Data】文件夹,单击【确定】;
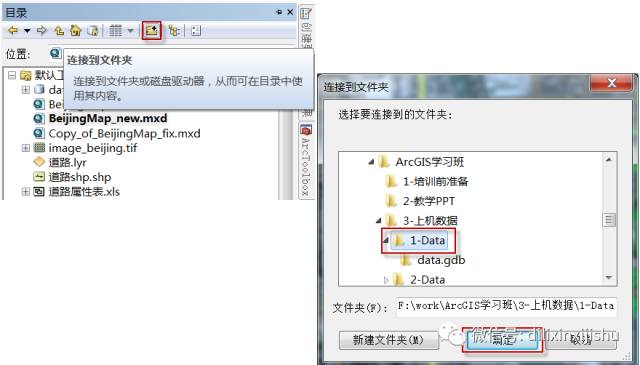
[5]查看【目录】窗口,在【文件夹连接】下新增【1-Data】连接,双击文件连接,查看【1-Data】中的数据,如下图;
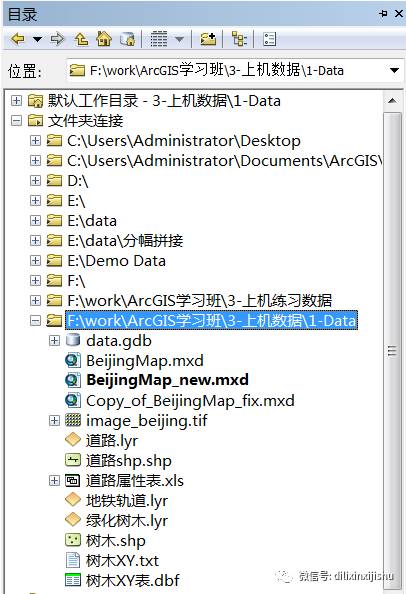
[6]快速定位文件夹。通过【Windows资源管理器】打开下节练习【2-Data】的文件夹,复制文件夹连接,如下图;
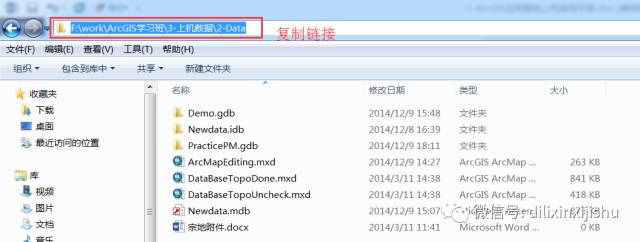
[7]回到ArcMap,在【目录】->【位置】处粘贴复制的链接,单击回车键,快速定位到该文件夹,如下图。
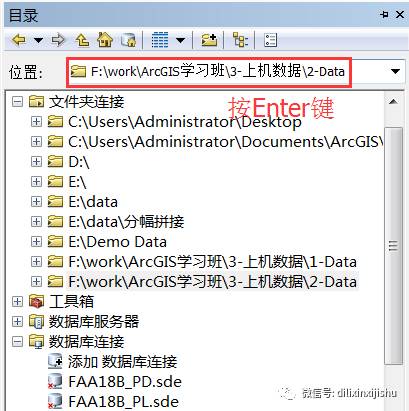
(二)目录内容浏览与检索
[1]在【目录】窗口,双击【文件夹连接】下的【1-Data】连接,查看包含的数据内容,以及地图文档、文件地理数据库、影像、Shapefile文件、Excel表格、DBASE表、图层文件的图标样式,如下图;
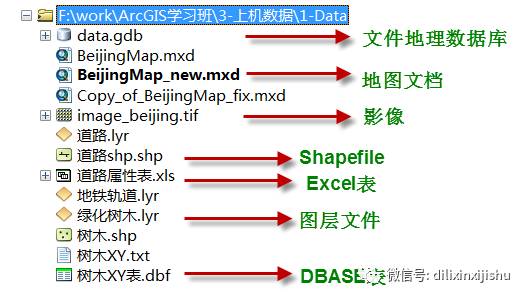
[2]切换内容面板。在【目录】窗口,单击【切换内容面板】,可以在同时查看目录树和内容面板、只查看面板、只查看目录树三者之间切换。在【内容面板】中,可以同时选择多个要素类,进行批量复制、删除、管理、导出等操作,而在【目录树】中,无法执行多项选择;
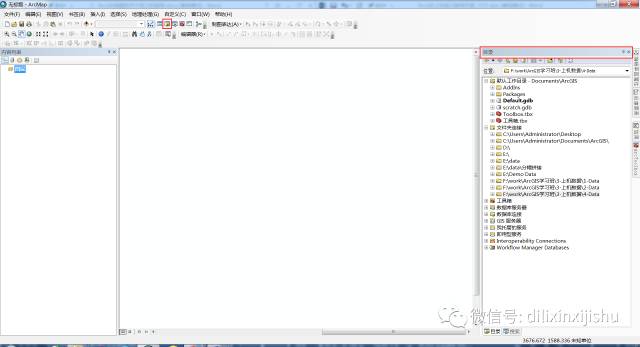
[3]在【目录】窗口,单击后退、前进、向上一级、转至默认工作目录文件夹、转至默认地理数据库按键,了解每种按键的用途;
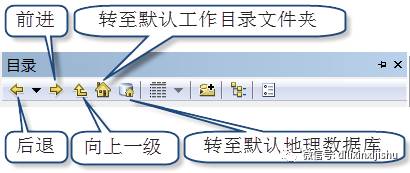
[4]打开地图文档,定位到【1-Data】->【BeijingMap.mxd】,双击【BeijingMap.mxd】,如下图;
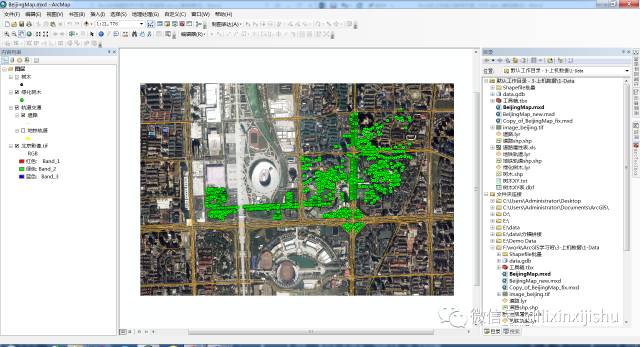
[5]检索数据。单击【标准工具条】->【搜索】,弹出【搜索】窗口,拖放【搜索】窗口停靠在ArcMap右侧,如下图;

[6]在【搜索】窗口,单击【搜素选项】;
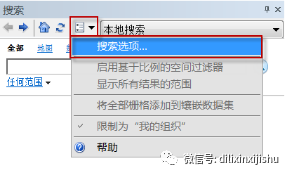
[7]弹出【搜索选项】窗口,单击【添加】,选择【1-Data】文件夹连接,单击【选择】,如下图;
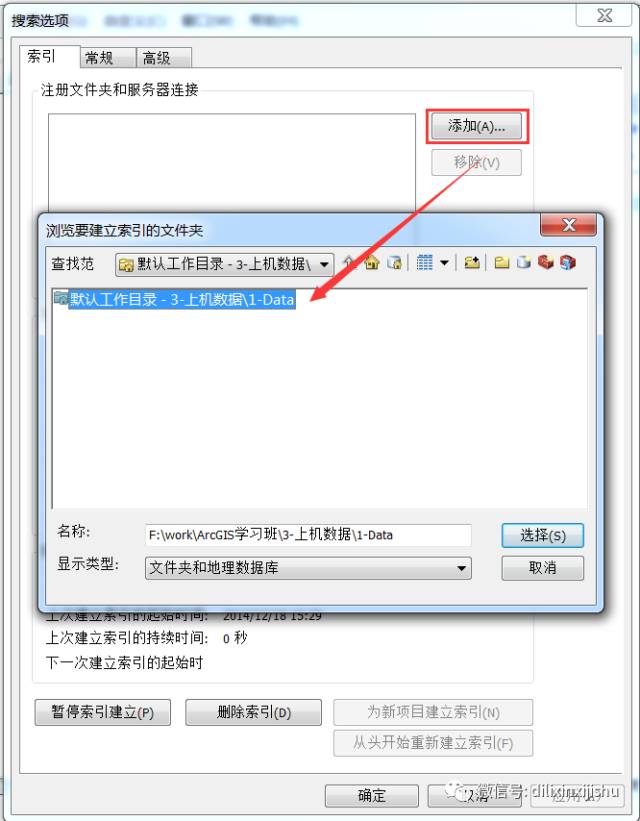
[8]单击【为新项目建立索引】,开始创建索引,索引创建状态发生变化,如下图;
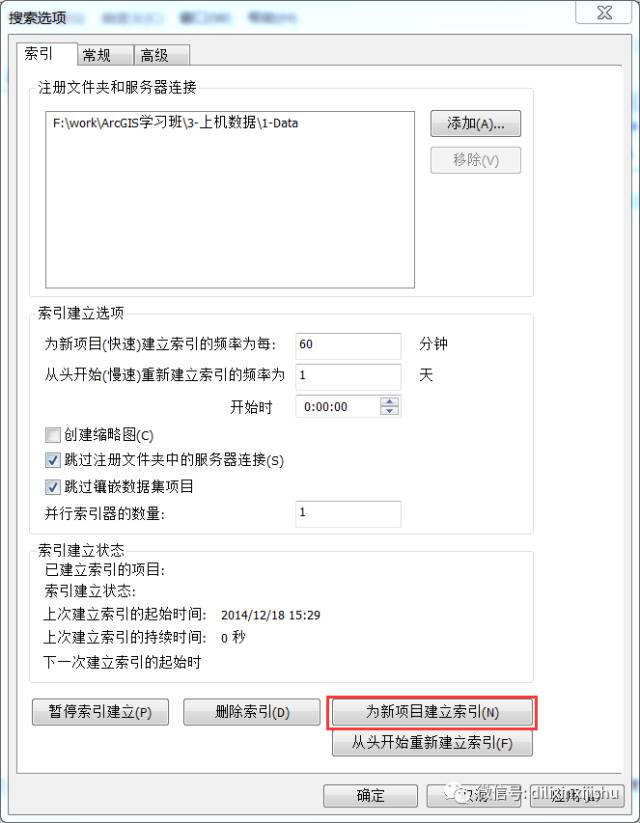
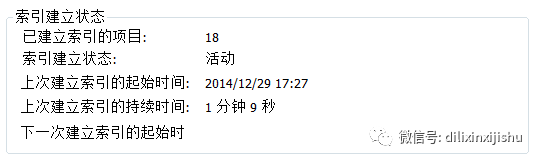
[9]待索引创建完成,单击【确定】,回到【搜索】窗口,选择【本地搜索】,选择【全部】内容,输入【树木】,单击搜索,返回搜索结果如下,右键可以【添加至地图】;
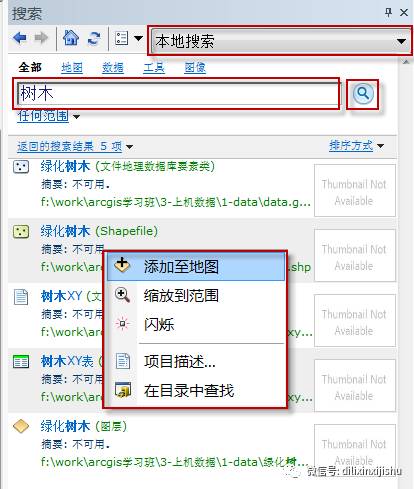
[10检索工具。在【搜索】窗口,选择【本地搜索】,选择【工具】,输入【邻域分析】,单击搜索,返回搜索结果如下,右键可以打开工具箱或工具,如下图;
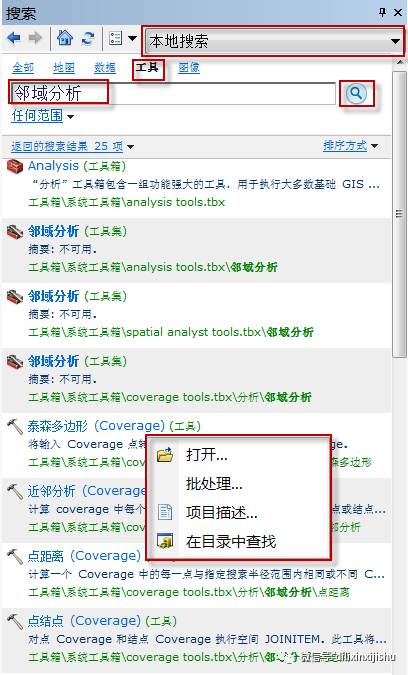
[11你还可以尝试搜索其他数据、地图文档或图像;
[12]保存地图文档。单击【标准工具条】->【保存】;
[13]除了使用目录窗口,还可直接使用ArcCatalog。从开始菜单,启动ArcCatalog;
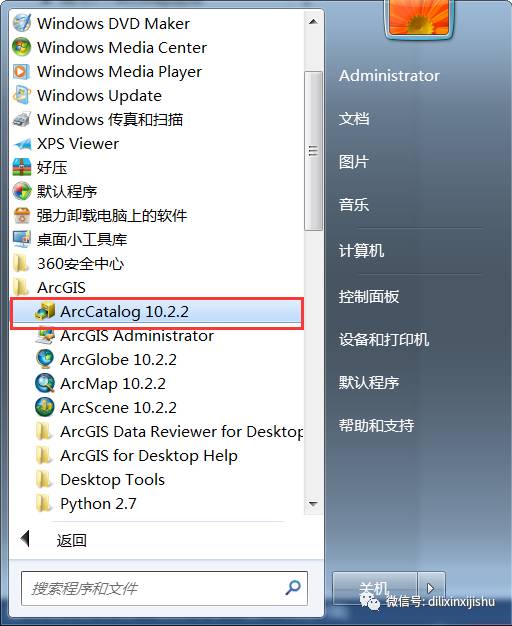
[14]在ArcCatalog应用程序中,添加文件夹连接,浏览目录树、内容、预览、描述等,还可以打开搜索窗口,搜索内容。
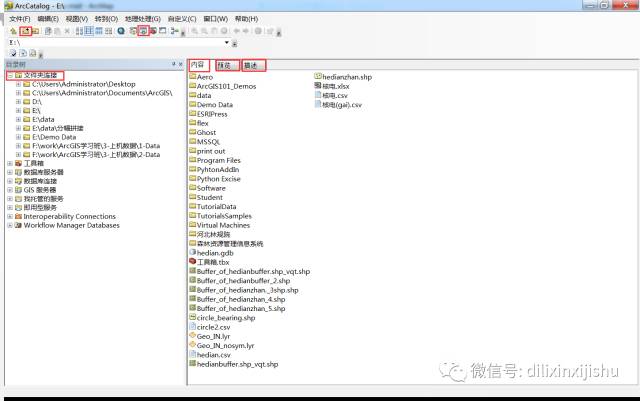
(三)文件类型设置
[1]回到ArcMap,单击【标准工具条】->【目录】,打开【目录】窗口,单击【选项】;
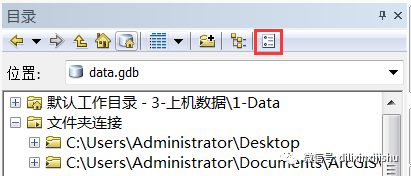
[2]弹出【目录选项】窗口,切换到【常规】页,设置【在“目录”中包含哪些顶级条目?】,勾选以下选项,单击【确定】,查看目录树,内容减少;
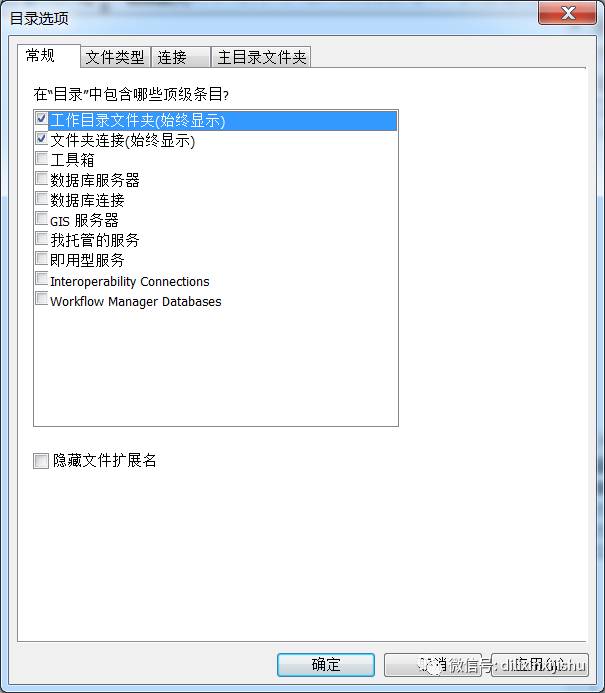
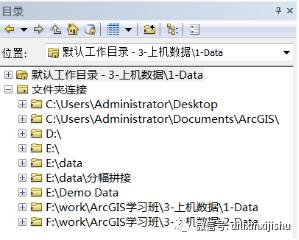
[3]再次打开【目录选项】窗口,切换到【常规】页,勾选所有选项,如下图;
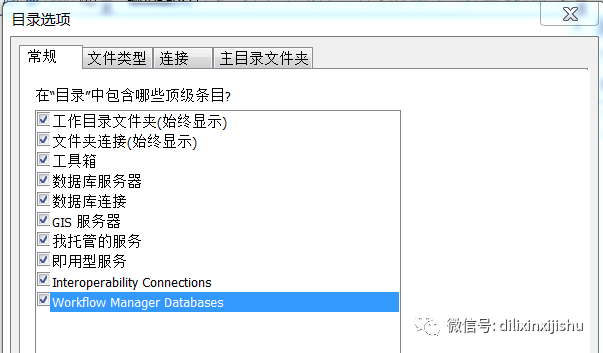
[4]切换到【文件类型】页,单击【新类型】,弹出【文件类型】窗口,单击【从注册表导入文件类型】,选择【TXT Document】,如下图;
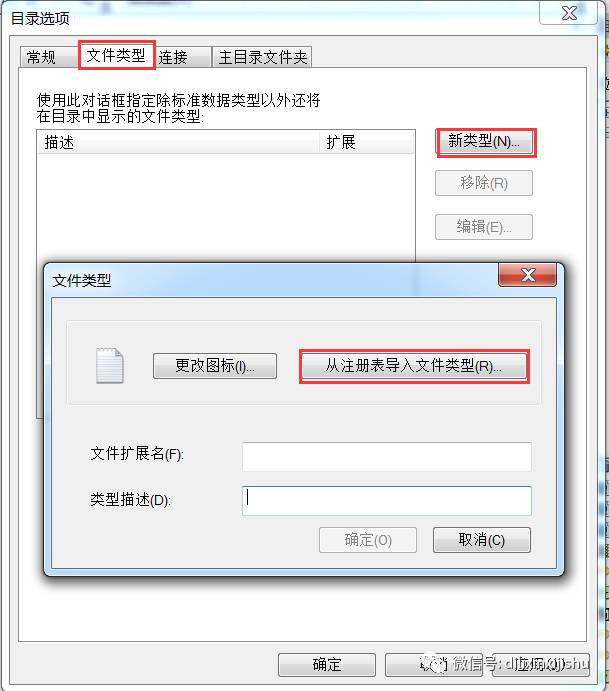
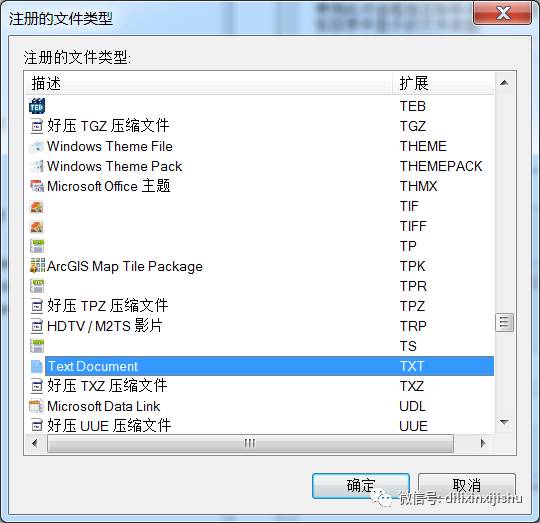
[5]连续单击【确定】,回到【目录】窗口,查看【1-Data】,增加【树木XY.txt】,如下图。
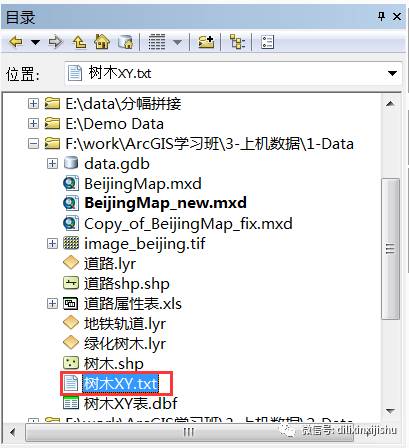
(四)数据转换与输出
[1]本节将用到地理处理工具,为了便于查看工具运行结果,关闭工具的后台处理选项。单击菜单【地理处理】->【地理处理选项】;

[2]弹出【地理处理选项】窗口,取消勾选后台处理下的【启用】,如下图,单击【确定】关闭窗口;

[3]输出单个Shapefile。在【目录】窗口,选择【1-Data】->【data.gdb】->【地铁轨道】,右键单击,选择【导出】->【转为Shapefile(单个)】;
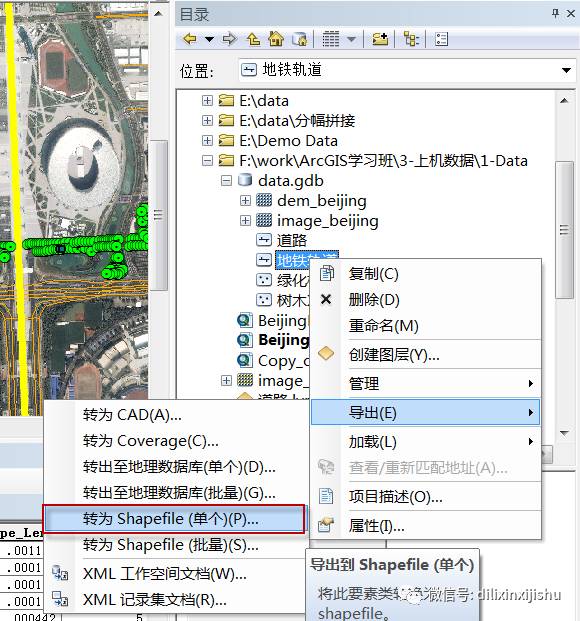
[4]弹出【要素类至要素类】工具,输入要素已选择【地铁轨道】,输出位置选择【1-Data】文件夹,输出要素类名称为【地铁轨道shp】,其他参数默认;
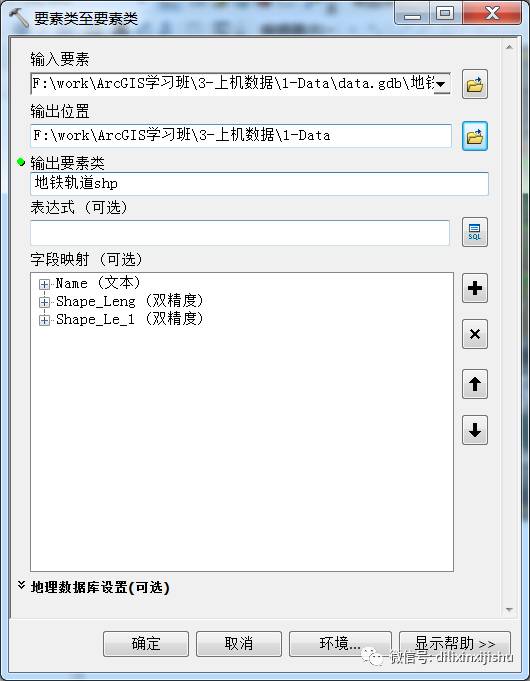
[5]单击【确定】,工具开始运行,待运行结束查看【1-Data】文件夹,新增【地铁轨道shp.shp】文件,如下图;
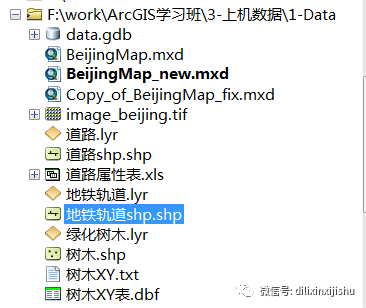
[6]批量输出Shapefile。在【目录】窗口,选择【1-Data】->【data.gdb】->【地铁轨道】,右键单击,选择【导出】->【转为Shapefile(批量)】;
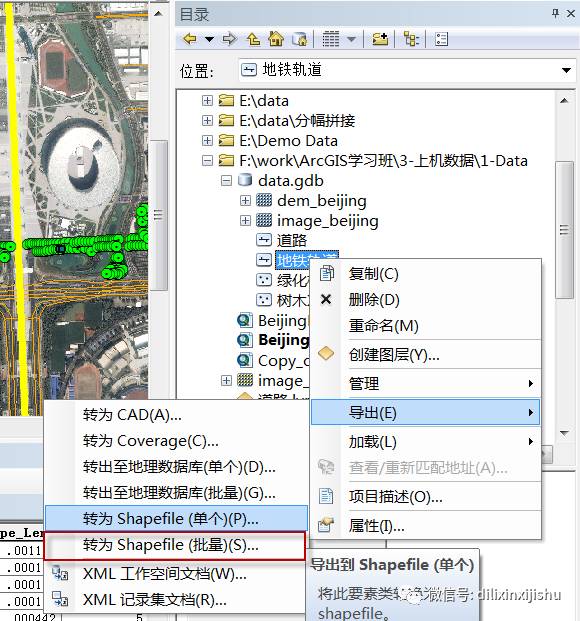
[7]弹出【要素类至Shapefile(批量)】工具,可以看到,【地铁轨道】已加入列表中,单击输入要素旁的【浏览】,弹出【输入要素】窗口,选择【1-Data】->【data.gdb】->【道路】,单击【添加】,如下图;
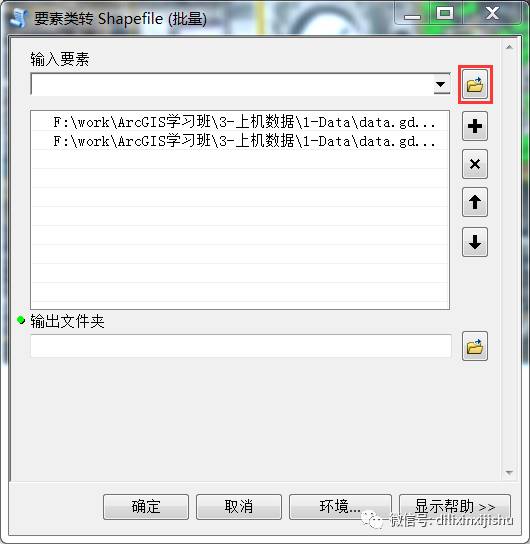
[8]单击【浏览】旁的三角形,从列表中选择【绿化树木】;
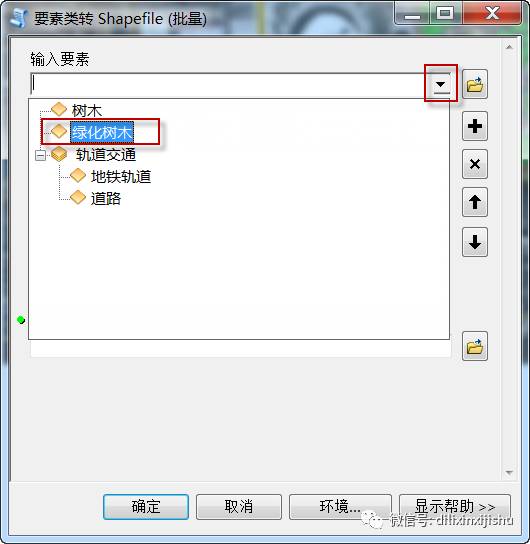
[9]【绿化树木】图层加入列表中,如下图;
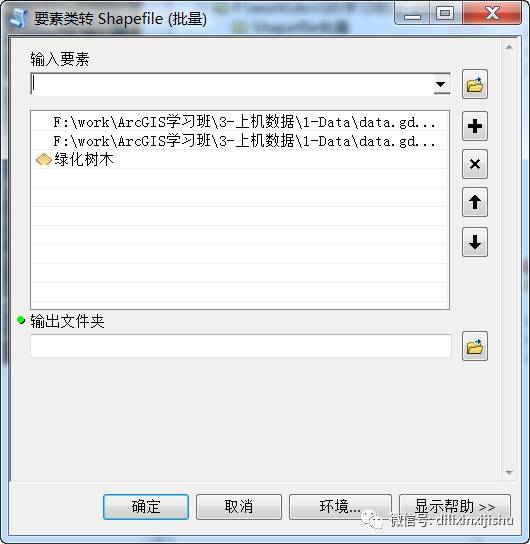
[10]单击输出文件夹旁的【浏览】,选择【1-Data】文件夹,单击【新建文件夹】,命名文件夹为【Shapefile批量】,如下图;
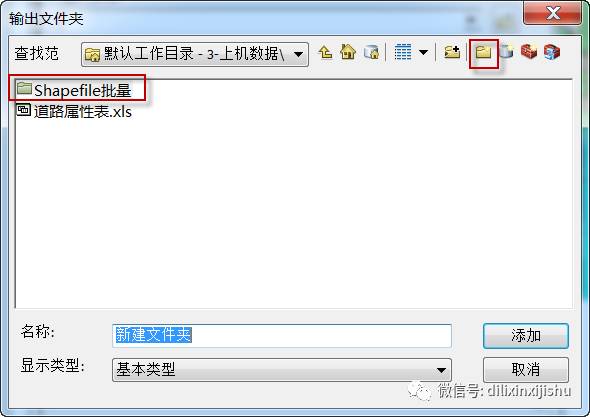
[11]单击【添加】,回到【要素类至Shapefile(批量)】工具,单击【确定】,开始运行,待运行结束查看【1-Data】->【Shapefile批量】,新增3个Shapefile文件,如下图;
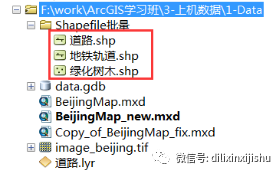
[12]右键单击【1-Data】下的任一要素类,选择【导出】,可以输出为CAD、Coverage以及地理数据库类型,您可以尝试一下输出为地理数据库类型或CAD。
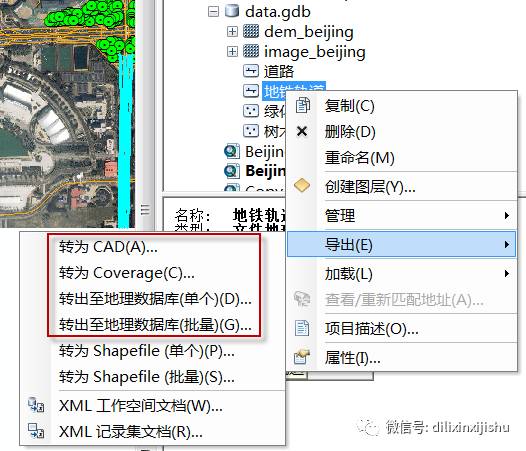
[13]关闭ArcMap、ArcCatalog应用程序,单击右上角的【退出】。


