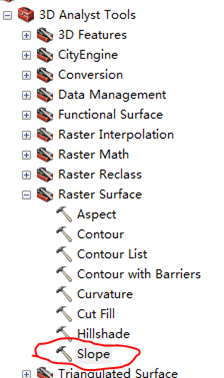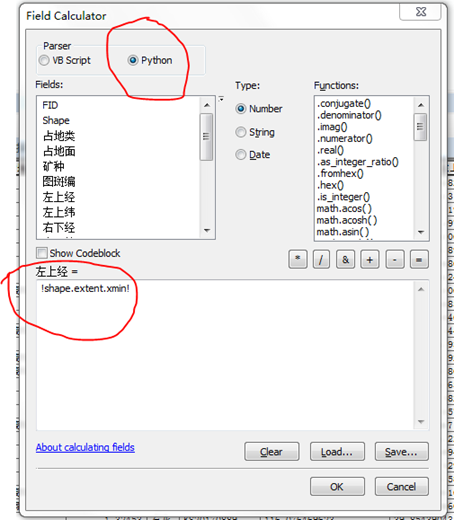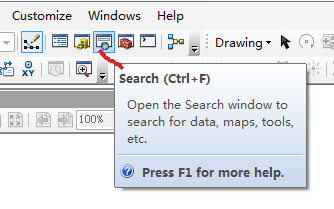PS小知识(四)——影像出图调色及去除薄雾薄云
目录
由于arcgis出的原始图偏暗,打印出来会更暗,影像调色目的:使影像更加鲜艳,亮度高一些。主要调节位于菜单栏“图像”->“调整”这一部分。为了更好的对比,可以加一张白色的底板:新建图层,然后Ctrl+Delete进行白填充。
下面的所有操作都可以用于去雾。最重要的工具应该是“7、分块”和“9、匹配颜色”
注意:以下各操作针对的必须是“栅格”影像,不能是“智能对象”
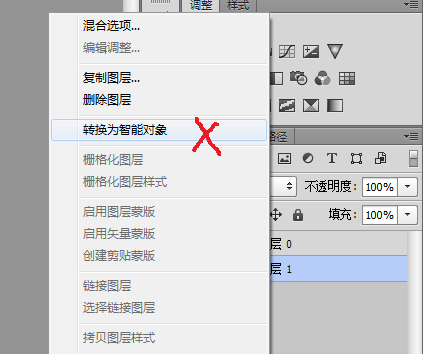
1、首先调节“亮度/对比度”
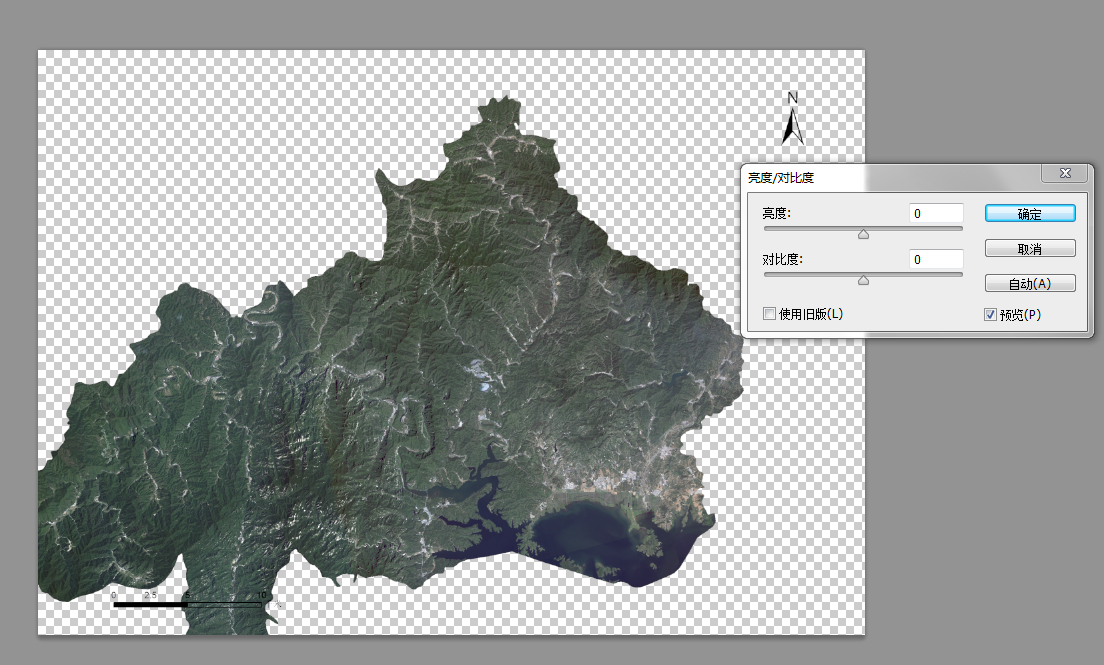
目的是使图像更亮一些、对比度更大一些
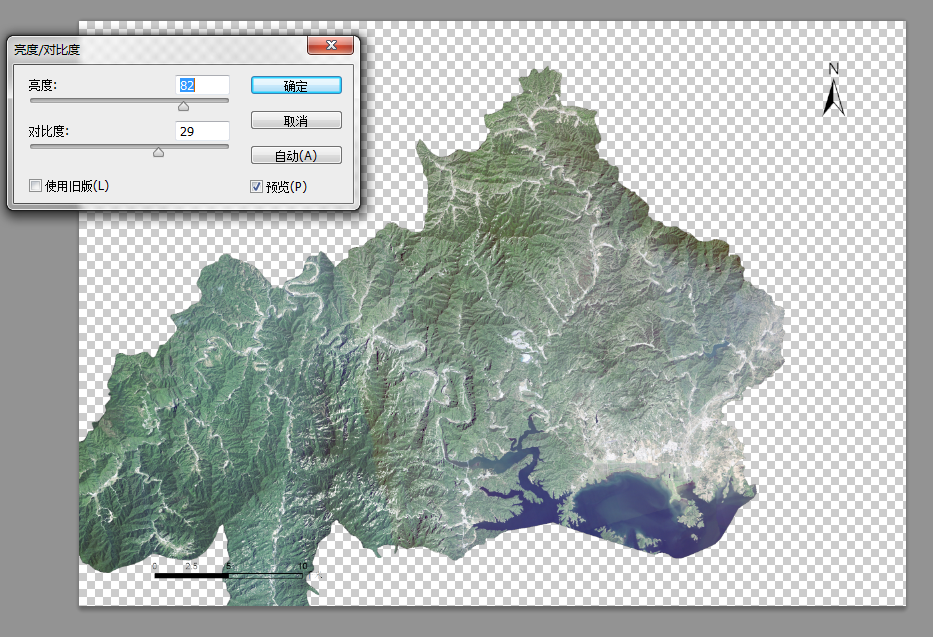
2、调节曝光度
主要调节“位移”这一项,可以使得图像更清晰,同时“位移”这一项也可以用来去除薄雾。
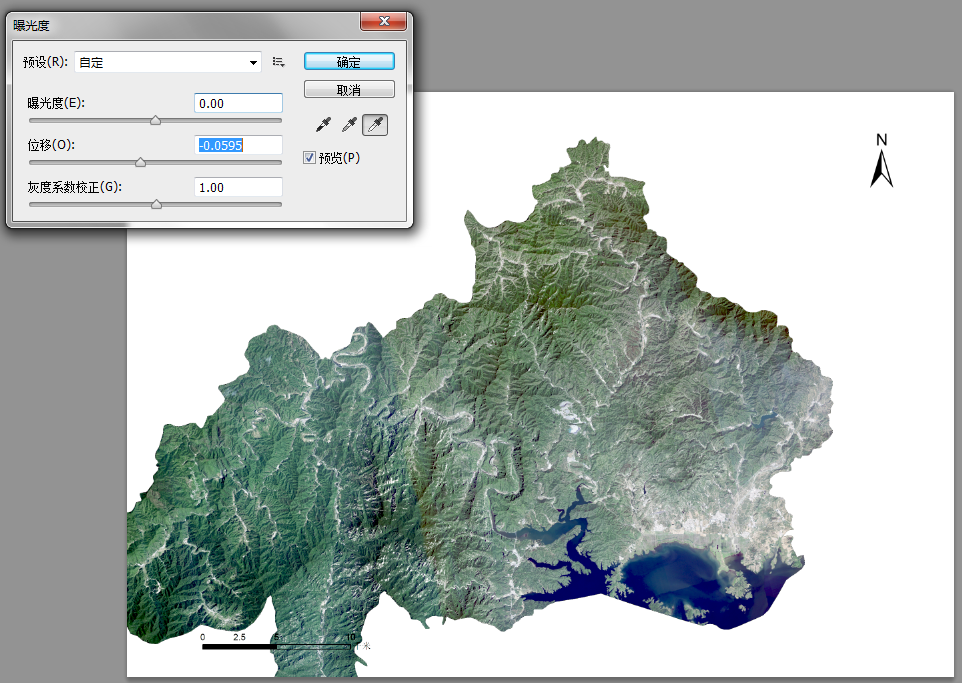
3、调节色彩平衡
主要是需要调节的植物亮一些。
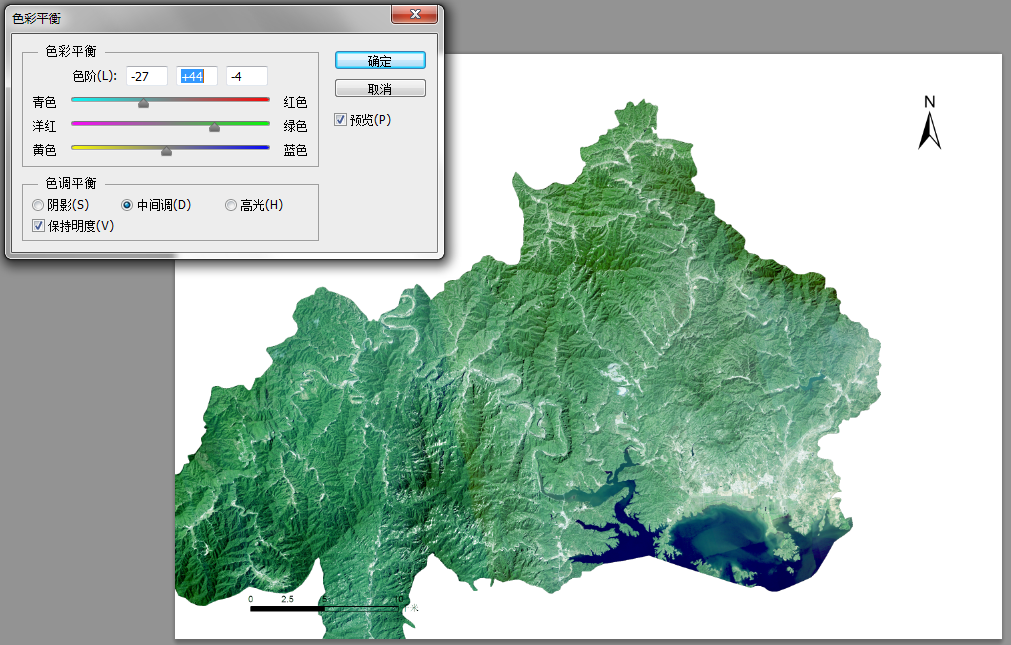
4、调节自然饱和度
子选项中的“自然饱和度”比较不敏感,因此需要大幅调节才有效果,而“饱和度”稍微动一下就会变很大。
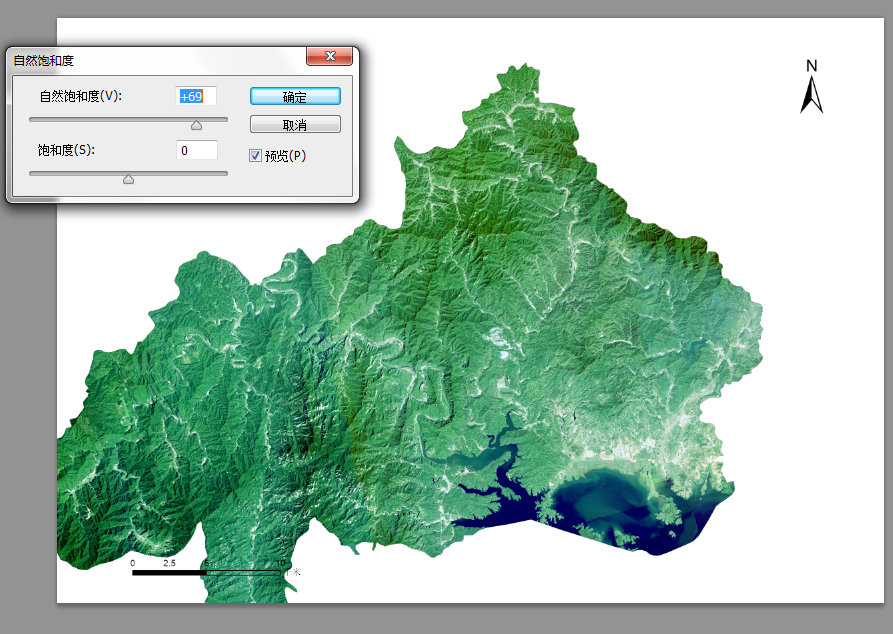
5、色相/饱和度
可以更加饱满、也可以调节“明度”
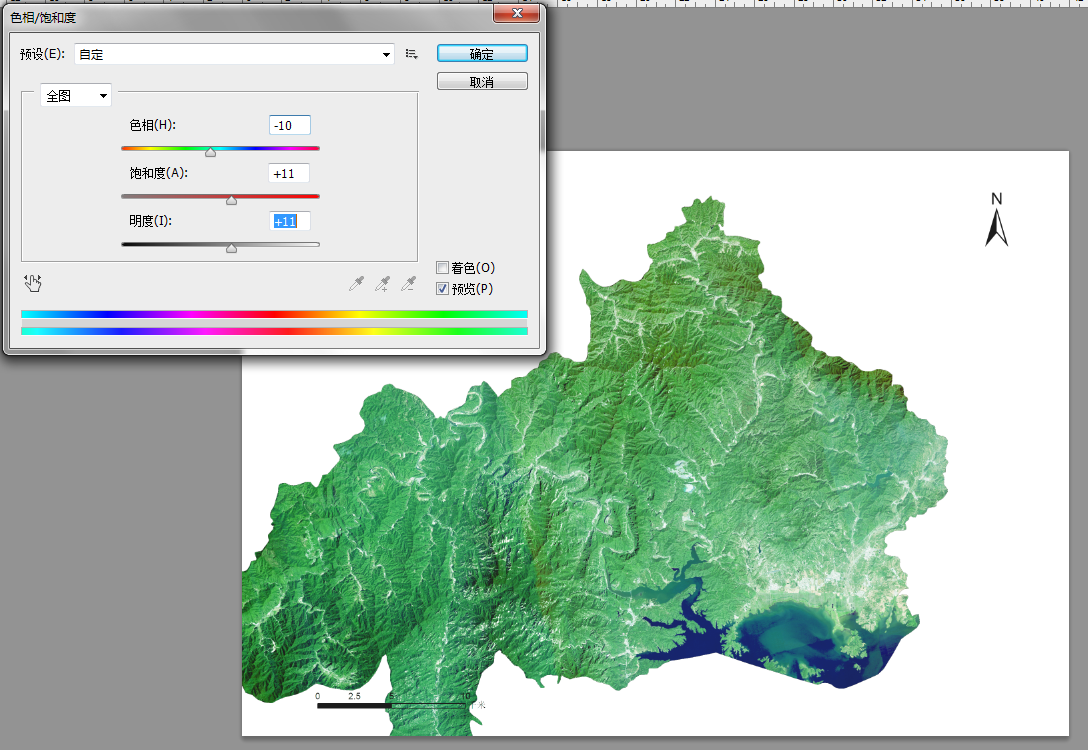
6、色阶:
也是可以调节亮度的工具
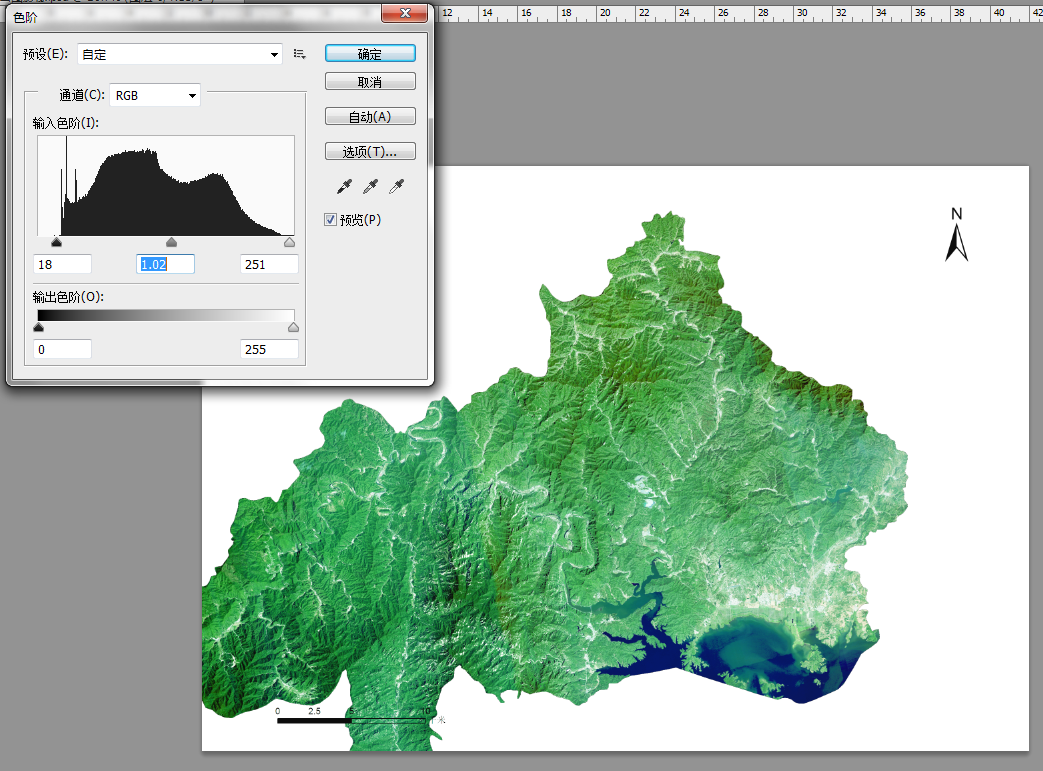
7、分块调节(针对某一块进行去去雾)
有时只有部分需要调节,而不是整幅图,这时需要用“套索工具”进行选择,也可以用其他的“多边形套索工具”进行选择,但是需要注意的是:一定要设置一定的羽化值,10~20都行,视想要过多的程度而定。
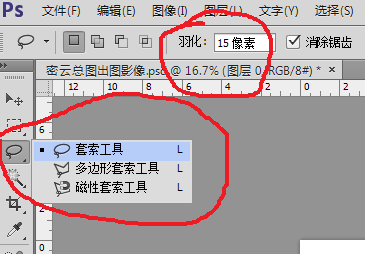

例如对上图圈中的东半部分进行调节,降低点亮度:
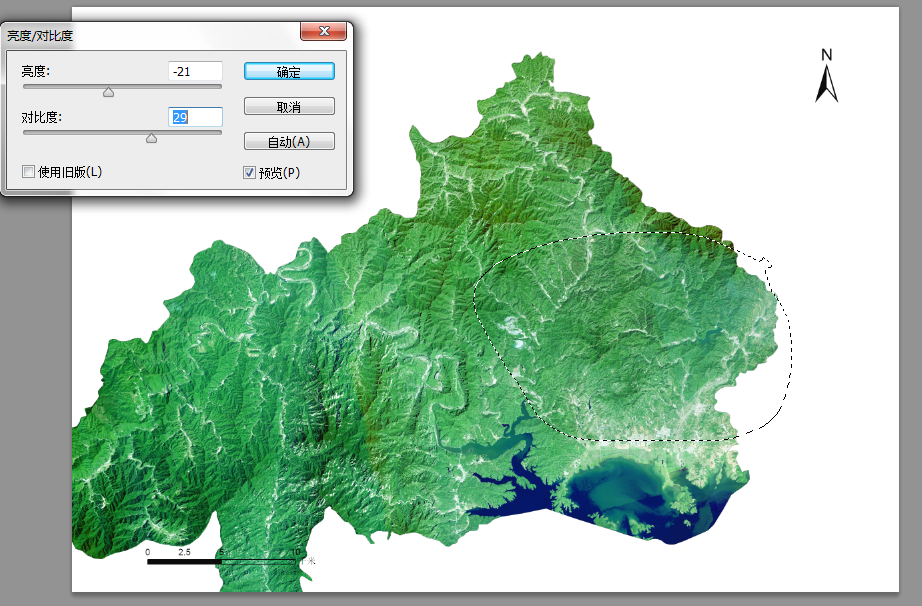
效果图中看不出来痕迹:

8、利用亮度/对比度去雾,以及羽化
因为雾和云雾霾等是提高了影像的亮度,所以我们需要进行降低亮度,提高对比度
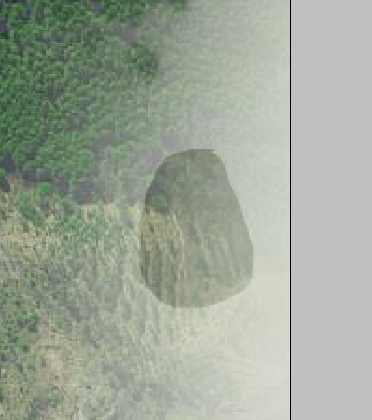
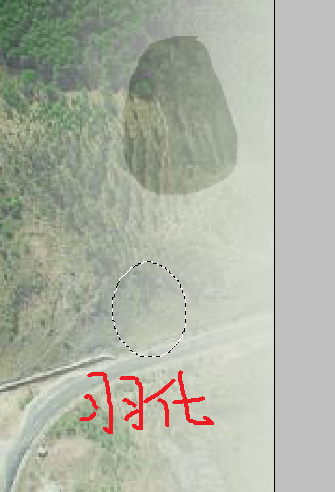
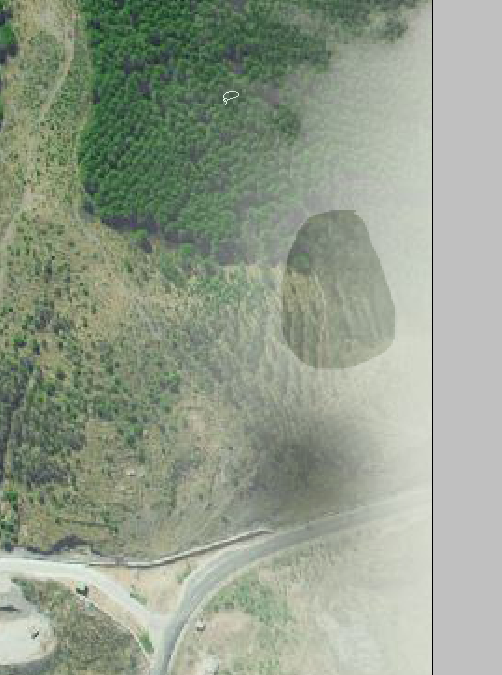
9、匹配颜色
当有两幅相同日期或者同一大影像上截出的两小块,需要出图时,如果已经调好了其中一幅,可以使用匹配颜色直接将调好的各种参数应用到第二幅上。。当然也可以打开多个psd文件,进行跨psd匹配。。。下图中的左侧亮图是经过调整后的“图层0”,目的是使用利用调整好的“图层0”对“图层1”进行调整。可见已经调整成为一致的了。

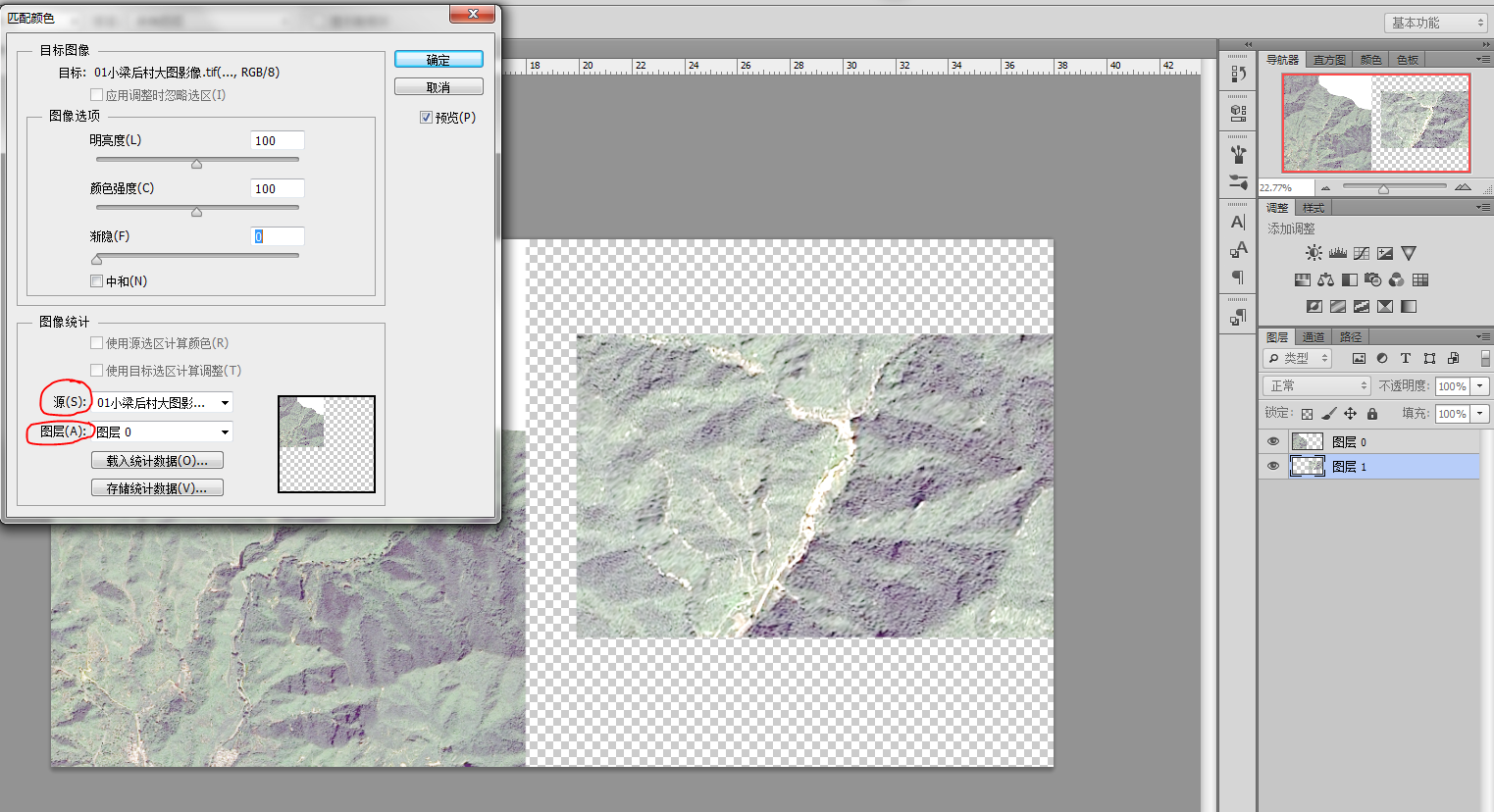
转载自:https://blog.csdn.net/liukunrs/article/details/80601368