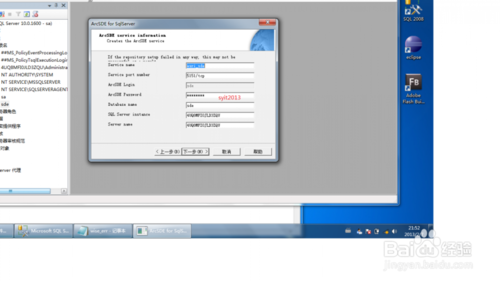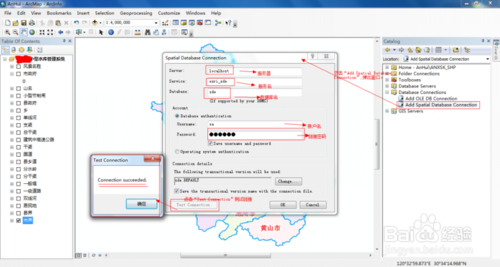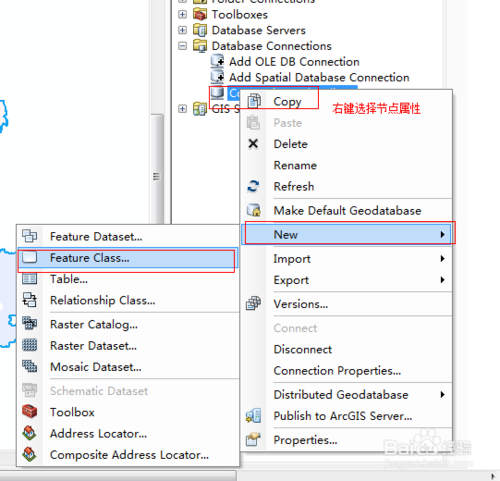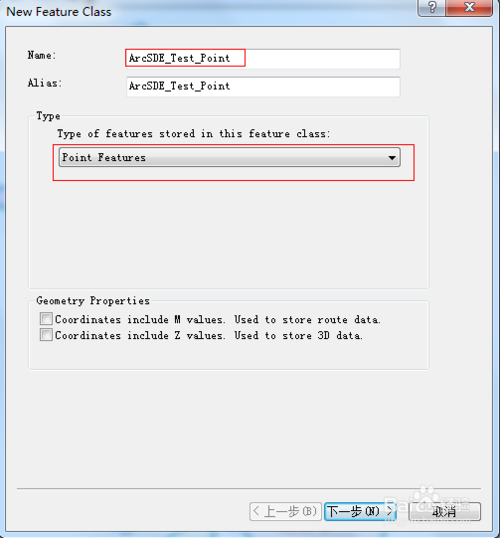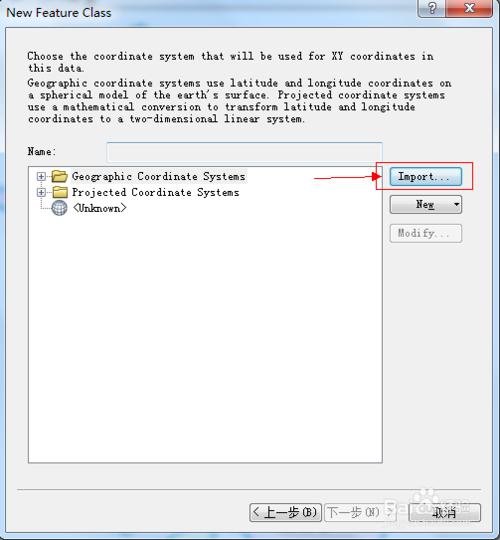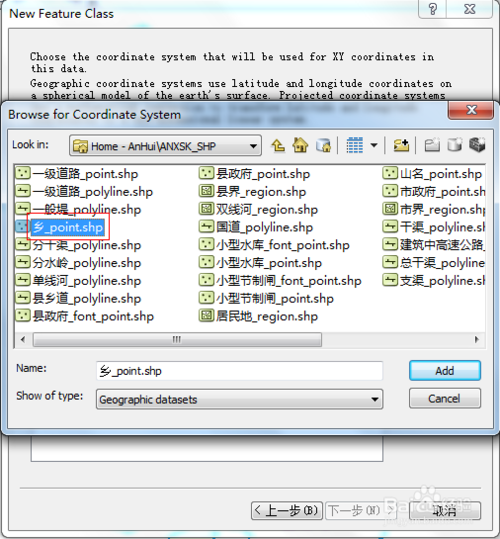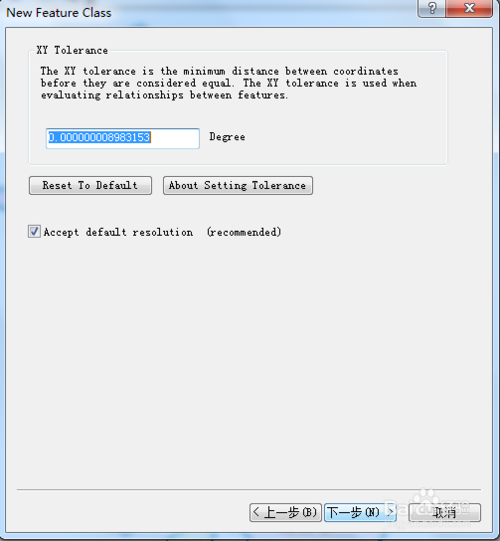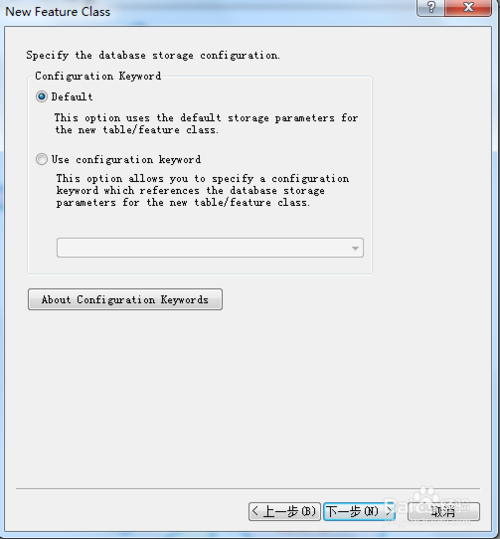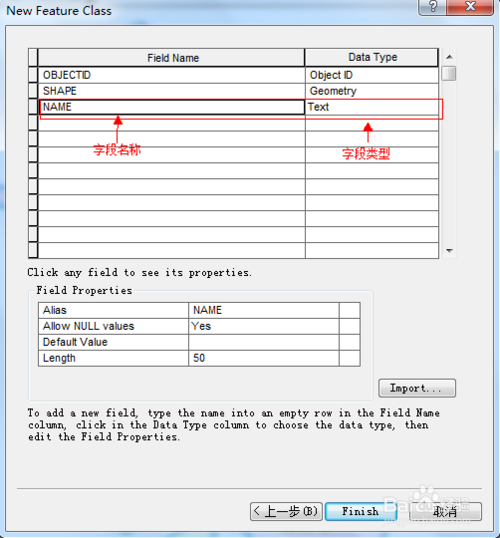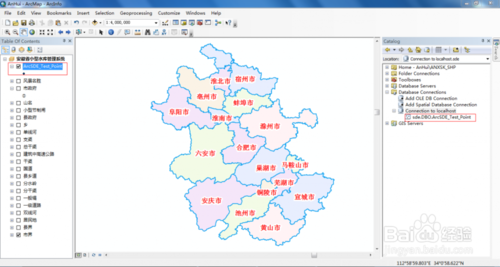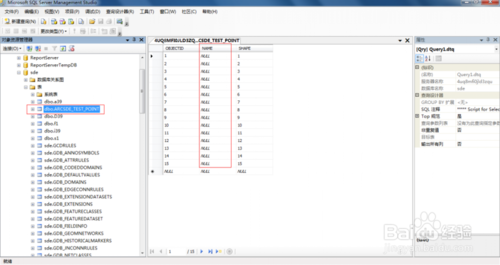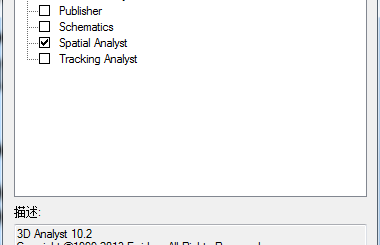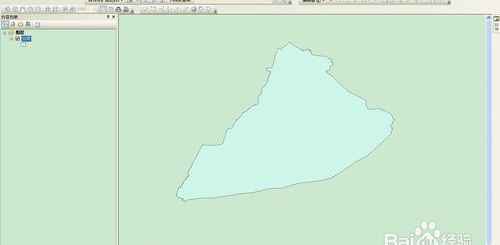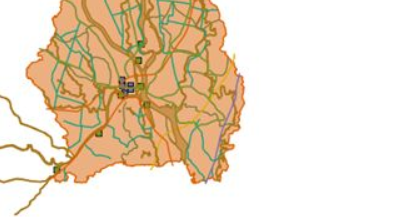图解 ArcSDE for SQL Server配置步骤
安装ArcSDE for SQL Server,最后一步成功后的界面,如下图所示:
在ArcMap中创建ArcSDE连接,如下图所示:
右键选择上面创建成功的ArcSDE连接,选择“New”-》“Feature Class”,如下图所示:
在弹出的New Feature Class对话框中,填写Name、Alias,选择Type,可以是点、线、面等,然后点击“下一步”,如下图所示:
选择空间参考系,这里点击“Import”,浏览已有坐标系的shp文件,如下图所示:
点击“下一步”,如下图所示:
点击“下一步”,如下图所示:
可以为Feature Class添加新的字段类型和数据类型,然后点击“Finish”,如下图所示:
创建好之后,会出现一个Feature Class的图层,如下图所示:
打开SQL Server,找到sde数据库,可以找到我们上面步骤中创建的特征图层对应SQL Server中的表,点击查看表数据,可以看到我们前面添加的Name属性字段,如下图所示:
通过上面步骤后,我们通过WebGIS技术,在地图上编辑的数据和SQL Server表中会同步,从而实现了空间数据的在线编辑功能。
END
转载自:https://jingyan.baidu.com/article/066074d64f613ec3c21cb03e.html