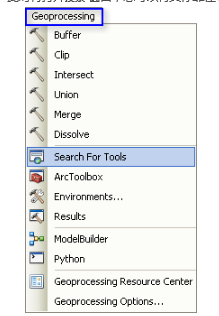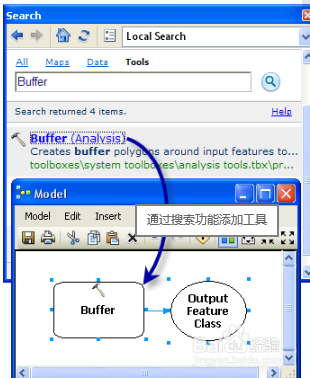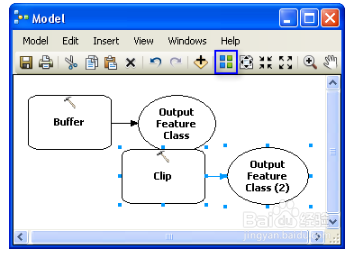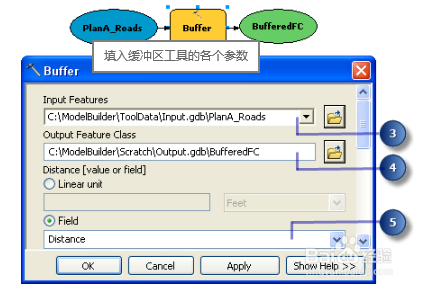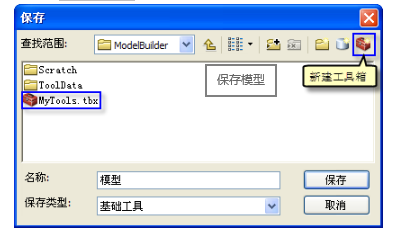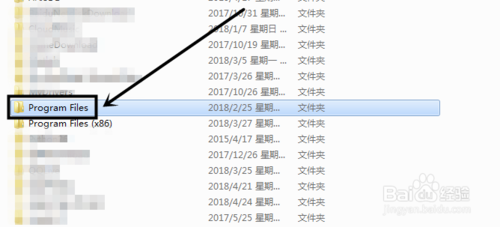使用arcgis在模型构建器中执行工具
本教程由七个主要步骤组成:
步骤:
1复制教程数据
2打开地图文档
3创建新模型
4向模型添加工具和数据
5填入工具参数
6运行模型
7保存模型
复制教程数据
开始此教程之前,假设您已经安装了 ArcGIS for Desktop(ArcGIS for Desktop Basic、标准版 或 高级版)。此教程所需的数据包含在 ArcGIS for Desktop CD 中,且默认安装在 C:\arcgis\ArcTutor 目录下。教程的情景是虚构的,原始数据已根据教程需要进行了调整。
步骤:
为避免损坏原始数据,请将 ModelBuilder 文件夹从计算机上的 C:\arcgis\ArcTutor 目录下复制到 C 盘下。如果要将数据复制到其他驱动器或位置,请确保在执行以下所有步骤时均使用相应的位置。
打开地图文档
在 Windows 资源管理器中浏览到 C:\ModelBuilder 文件夹,然后双击 Extract Vegetation.mxd。此操作将启动 ArcMap 并打开该地图文档;另外,也可以执行下列操作
步骤:
1 单击开始 > 所有程序 > ArcGIS > ArcMap 10.1 启动 ArcMap。
2 在 ArcMap – 启动 对话框中,单击现有地图 > 浏览更多。
将弹出打开 ArcMap 文档 对话框。
3 浏览到 C:\ModelBuilder 文件夹,选中 Extract Vegetation.mxd,然后单击打开。
这样便可打开 Extract Vegetation.mxd。
创建新模型
步骤:
单击 ArcMap 标准工具 工具条上的模型构建器按钮 。
这样便可打开“模型构建器”窗口用于编辑操作。
您也可以通过右键单击现有工具箱并选择新建 > 模型来创建一个新模型。这样便可在该工具箱中创建一个具有默认名称的模型,并打开该模型以执行编辑。
向模型中添加工具和数据
既然模型已经打开可供编辑,便可使用搜索 窗口添加两个工具:
步骤:
1 在 ArcMap 中,单击地理处理 > 搜索工具。
此时将打开搜索 窗口,您可以将其停靠在 ArcMap 中的任何位置。
2 在搜索 窗口中,输入缓冲区,然后单击搜索按钮 。
“缓冲区”工具将与其他搜索项一并列出。
3 将搜索项缓冲(分析)(表示“分析”工具箱中的缓冲区工具)拖动到“模型构建器”画布的空白区域中。这样便可将工具和输出数据变量添加到模型中。输出变量将通过连接符连接到工具。工具和输出数据均为空(即没有颜色),这是由于尚未指定任何工具参数。
4 以同样的方式搜索并添加“分析”工具箱中的“裁剪”工具。如果两个工具互相压盖,可单击“模型构建器”工具条上的自动布局按钮 来排列工具。
还存在两种在模型中添加工具的其他方法,但本教程中并没有采用,下面将列出这些方法以供参考:
在目录 窗口中,导航到工具箱 > 系统工具箱 > 分析工具 > 邻域分析。您可以选择“缓冲区”并将该工具拖动到“模型构建器”画布的空白区域中。
在“模型构建器”标准 工具条上单击添加数据或工具按钮 ,然后导航到工具箱 > 系统工具箱 > 分析工具 > 邻域分析。选择“缓冲区”工具,然后单击添加。
填入工具参数
通过以上步骤已将各工具添加到模型中,接下来便可以填入工具参数。
步骤:
1 在“模型构建器”中,双击“缓冲区”工具打开其工具对话框。
2 对于输入要素参数,可以单击“浏览”按钮 然后导航到输入地理数据库 (C:\ModelBuilder\ToolData\Input.gdb)。
3 选择 PlanA_Roads 要素类,然后单击添加。
4 填入输入要素后,将自动生成输出要素类参数,并且已填入值。单击“浏览”按钮 替换输出要素类参数中自动生成的输出名称。导航到 ModelBuilder 文件夹中的输出地理数据库 (C:\ModelBuilder\Scratch\Output.gdb),键入输出名称 BufferedFC,然后单击保存。
5 对于距离参数,可以选择字段选项,然后从下拉列表中选择“距离”字段。
6 单击确定。(无需填入任何其他参数。)
输入数据将作为变量(上图中的蓝色椭圆)添加到模型中并自动连接到 Buffer。输入变量(蓝色椭圆)、工具(黄色椭圆)和输出变量(绿色椭圆)的颜色发生了变化,这表明所有参数值均已指定并且工具已准备好运行。请注意,在工具对话框中单击确定并不会在“模型构建器”中执行工具。
数据或工具添加到模型中后便称为模型元素。共有三种基本元素:变量(例如,数据集)、工具和连接符
7 现在可以双击裁剪打开相关工具对话框。
8 对于输入要素参数,可以单击“浏览”按钮 然后导航到输入地理数据库 (C:\ModelBuilder\ToolData\Input.gdb)。
9 选择 vegtype 要素类,然后单击添加。
10 对于裁剪要素参数,可单击箭头并从下拉列表中选择 BufferedFC。蓝色再循环符号 表示 BufferedFC 在模型中是一个变量。添加“缓冲区”工具时,便会在模型中创建此变量。
11 对于输出要素类参数,可以单击“浏览”按钮 ,导航到输出地理数据库 (C:\ModelBuilder\Scratch\Output.gdb),输入数据集名称 ClippedFC,然后单击保存。
12 在裁剪工具对话框中单击确定。
Buffer 工具的输出变量将作为输入自动连接(使用连接符)到 Clip 工具,如下图所示。
运行模型
各工具的所有参数均填入之后,模型便准备好运行。
步骤:
1 运行模型之前,请选择 ClippedFC 变量,右键单击,然后单击添加至显示选项。设置此选项可确保在“模型构建器”中运行模型时,输出 ClippedFC 可添加到 ArcMap 中的显示画面,这样便可以快速查看运行结果。
2 在“模型构建器”菜单中单击模型 > 运行整个模型。
模型开始运行,输出会添加到显示中。模型完成运行后,工具(黄色矩形)和输出变量(绿色椭圆)的周围会显示下拉阴影,表示这些工具已经运行过。
针对其他道路运行此模型
要针对其他道路(例如 PlanB 或 PlanC 要素类)运行该模型,可采用两种方法:
1 双击 Buffer,然后导航至另一个要素类,或者
2 将目录 窗口中的数据拖动到“模型构建器”画布中创建一个新的数据变量,然后将此变量连接到 Buffer。遵循以下步骤可详细了解如何操作。
步骤:
1 在 ArcMap 菜单中,选择地理处理 > 地理处理选项。
2 确保选中当连接元素时,显示有效参数(如果存在多个参数) 旁边的复选框。
单击确定。
3 在目录 窗口中导航到输入地理数据库。
选择 PlanB_Roads 要素类,然后将其拖动到“模型构建器”画布上。
4 单击“连接”按钮 ,然后按以下步骤操作:
单击 PlanB_Roads 变量元素。
单击 Buffer 工具元素。此时将弹出包含该工具可用的各个参数选项的快捷菜单。
从列表中选择输入要素参数。
这样,PlanB_Roads 变量将连接到 Buffer,同时将自动断开之前连接到该工具的 PlanA_Roads 变量的连接。模型元素的下拉阴影将消失,这表示尚未使用新添加的变量运行模型。
5 双击 Buffer,然后从 PlanB_Roads 要素类中选择相应的距离字段。
6 使用模型 > 运行整个模型来运行模型。
模型开始运行,输出会添加到显示中。模型完成运行后,工具和输出变量的周围会显示下拉阴影,表示这些工具已经运行过。ArcMap 内容列表中现有输出 ClippedFC 图层(之前针对 PlanA_Roads 运行模型得到的结果)将更新为 PlanB_Roads 的运行结果。
保存模型
保存是本教程的最后一步。您将使用在使用模型构建器创建工具教程中保存的模型。
步骤:
1 单击“模型构建器”工具条上的保存工具 ,然后导航到 C:\ModelBuilder。
2 模型只能保存在工具箱中。单击导航窗口上的新建工具箱图标 。
一个使用默认名称的工具箱将添加到工作空间中。
3 将名称更改为 MyTools.tbx。
转载自:https://jingyan.baidu.com/article/5d6edee2ecc4c499ebdeec4c.html