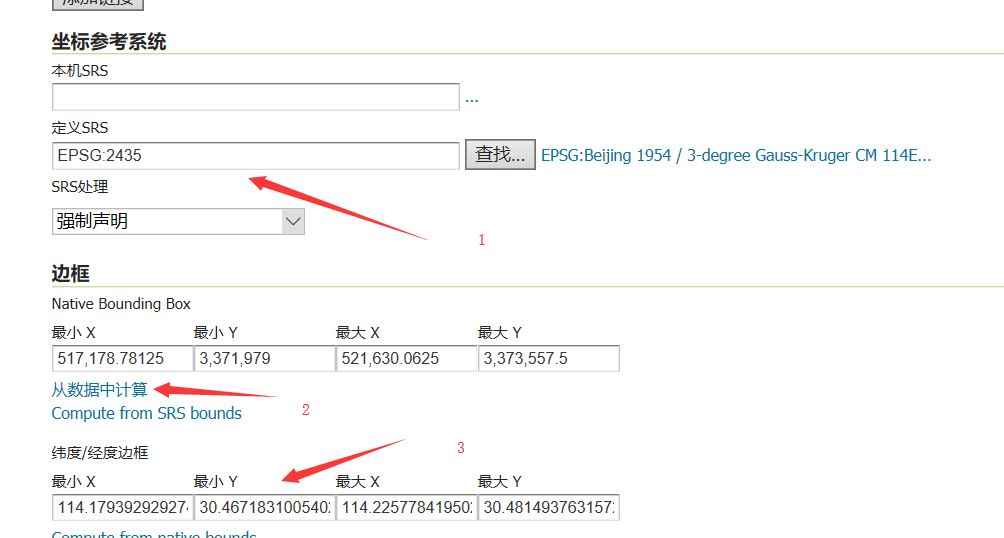WebGIS:一个图层的傻瓜式完整发布过程(二)
本用到的软件为GeoServer2.0.2+PostgreSQL8.4+PostGIS1.5 for PostgreSQL8.4
三、Geoserver的使用
1、首先,点击开始—程序—Geoserver2.0.2,点击Start Geoserver。弹出一个控制台窗口,其会自动运行,什么都不用管。如图
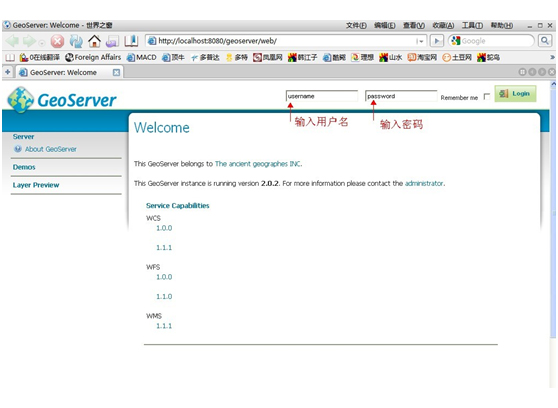
输入安装GeoServer2.0.2时设置的用户名和密码。其默认用户名是admin,默认密码是geoserver.点击Login,进入管理界面。如图
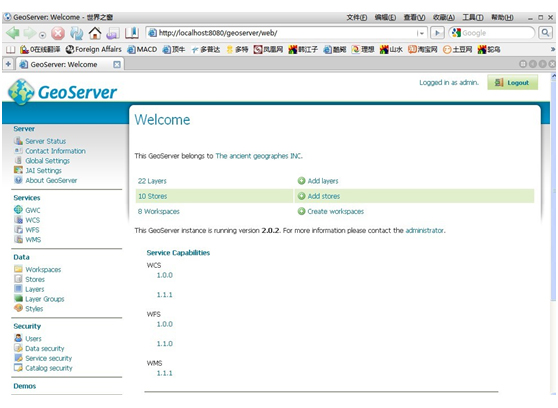
2、点击左侧Data数据栏中的Workspaces栏目,进入所有已有Workspaces的显示界面。在Workspaces列表上面点击Add new workspaces。如图
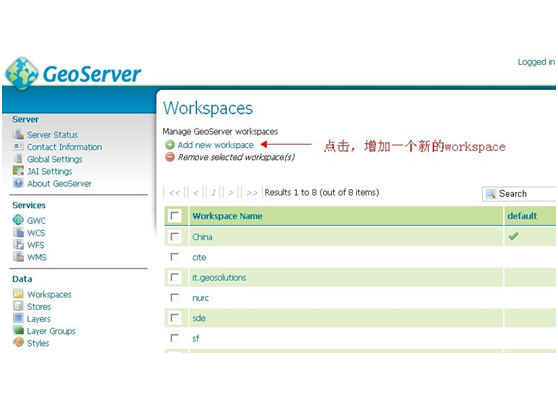
进入New Workspace的配置界面,在其里面输入新的workspace的名称,URI。URI一般为网页形式,其作用可到网上查询。勾选Default workspace选项,把新建的workspace作为系统默认的workspace。然后提交。如图
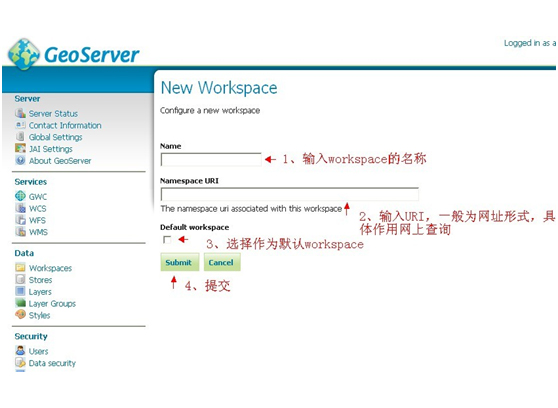
3、点击左侧Data数据栏中的Stores选项。进入Stores管理界面。点击Stores列表上面的Add new Store。如图

进入数据类型选择界面,选择PostGIS。如图
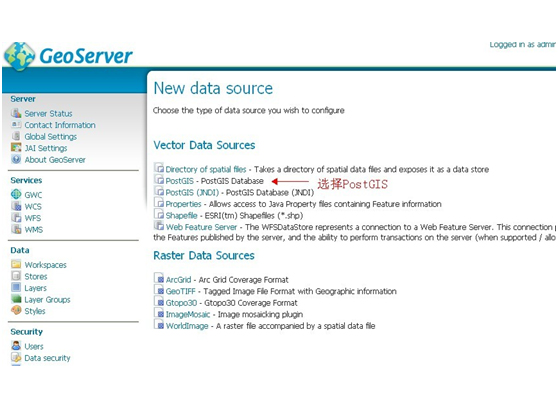
进入Store的配置界面。在workspace的下拉列表中选择刚才新建的workspace,然后输入一个数据源名称。输入数据表在PostgreSQL中存储的数据库名称,输入此数据库的用户名和密码,其他选择默认。最后点击Save保存。如图
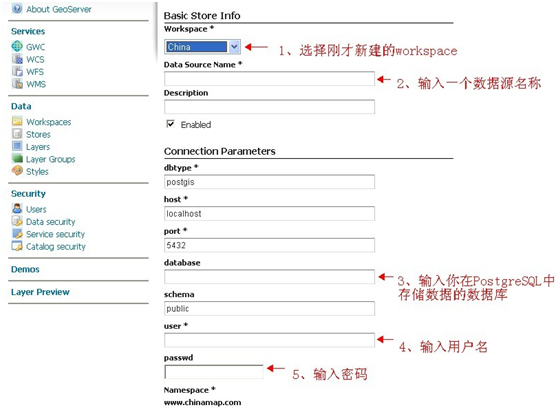
进入新图层选择界面,在要发布图层的后面点击Publish。如图
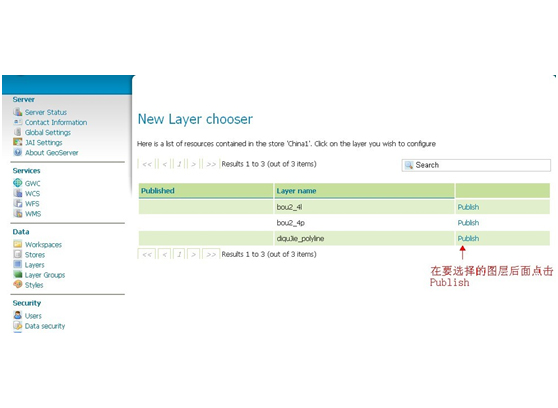
进入图层的配置界面,有两栏,一个是图层的Data,一个是图层的Publishing。如图
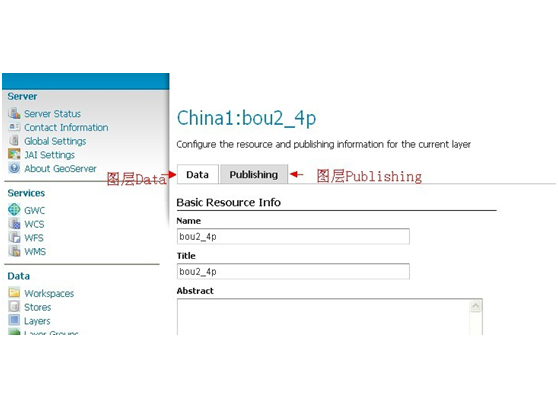
默认进入图层的Data配置栏,在此过程中主要注意三点,Declared SRS选项,点击Find,选择2010。Native Bounding Boxes选项,点击下面的Compute from data,自动获取数据。Lat/Lon Bounding Box选项,点击下面的Compute from native bounds,自动获取数据。完成后点击Save保存。如图
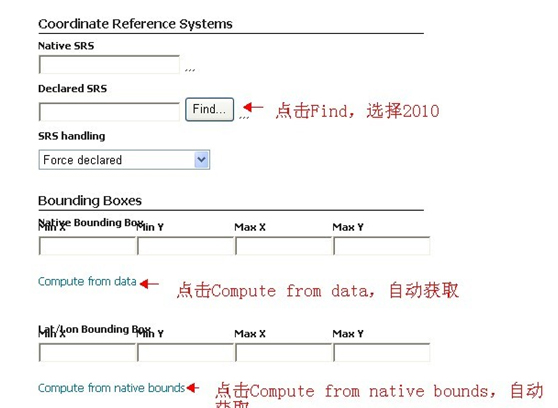
点击进入publishing选项,所有选项选择默认,直接点击Save。进入Layers显示列表,可以在列表中找到我们添加的workspace和Layer。
4、点击左侧的Layer Preview选项,进入Layer Preview的图层列表。在对应新建的图层后面,点击Openlayers选项,可以看到图层的预览。如图
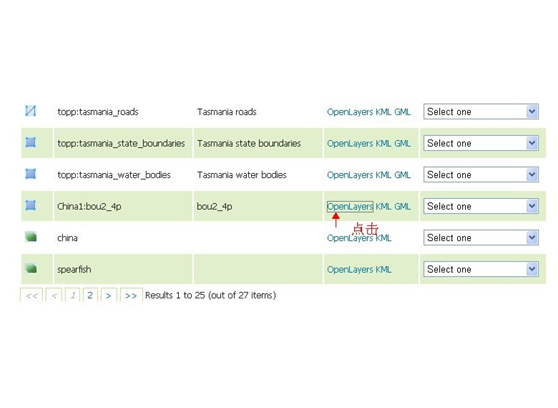
预览图片
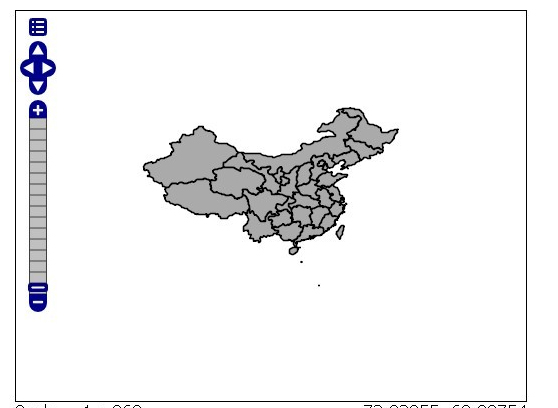
转载自:https://blog.csdn.net/renyuxin/article/details/5696556