GeoServer安装和发布服务
目录
GeoServer安装和发布服务
1.安装Tomact服务器
.
1、首先去官网下载最新版的tomcat,然后解压。
2、打开文件夹,在目录下找到bin文件夹,找到里面的startup.bat。双击这个文件夹就可以启动服务器。
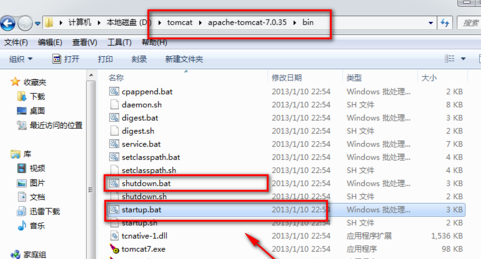
startup.bat
startup.bat
3、接着弹出对话框如图:如果最后一行出现下面的命令,说明服务器启动成功。
服务器启动成功
服务器启动成功
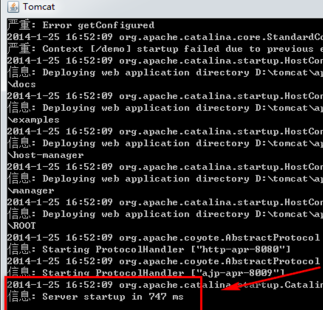
4、打开浏览器,在地址栏中输入“http://localhost:8080/”或者是“http://127.0.0.1:8080/”出现下面的网页出现安安装成功
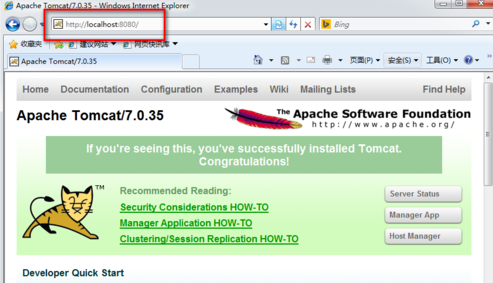
上述工作完成之后修改tomact的服务端口为80
2. 列表内容
1. 从http://geoserver.org/下载GeoServer安装包;下载Web容器war包即可;
2. 下载后,解压文件,可以得到geoserver.war文件;
3. 把文件拷贝到Tomcat/webapps目录下面,启动Tomcat,geoserver就会完成解压安装;
4. Tomcat服务启动后,在浏览器输入以下地址http://localhost/geoserver,会打开geoserver的登录界面,如下图所示:
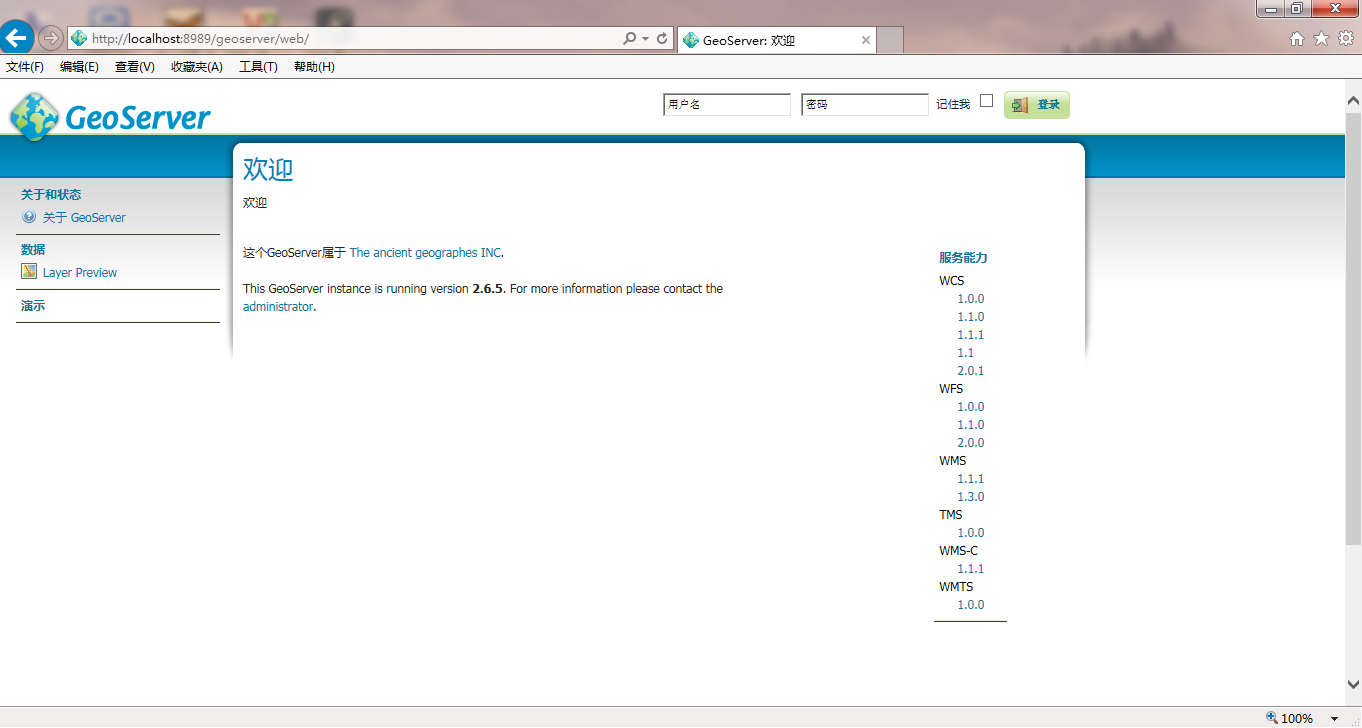
5. 输入用户名:admin,密码:geoserver,点击登录即可,会出现如下图所示界`
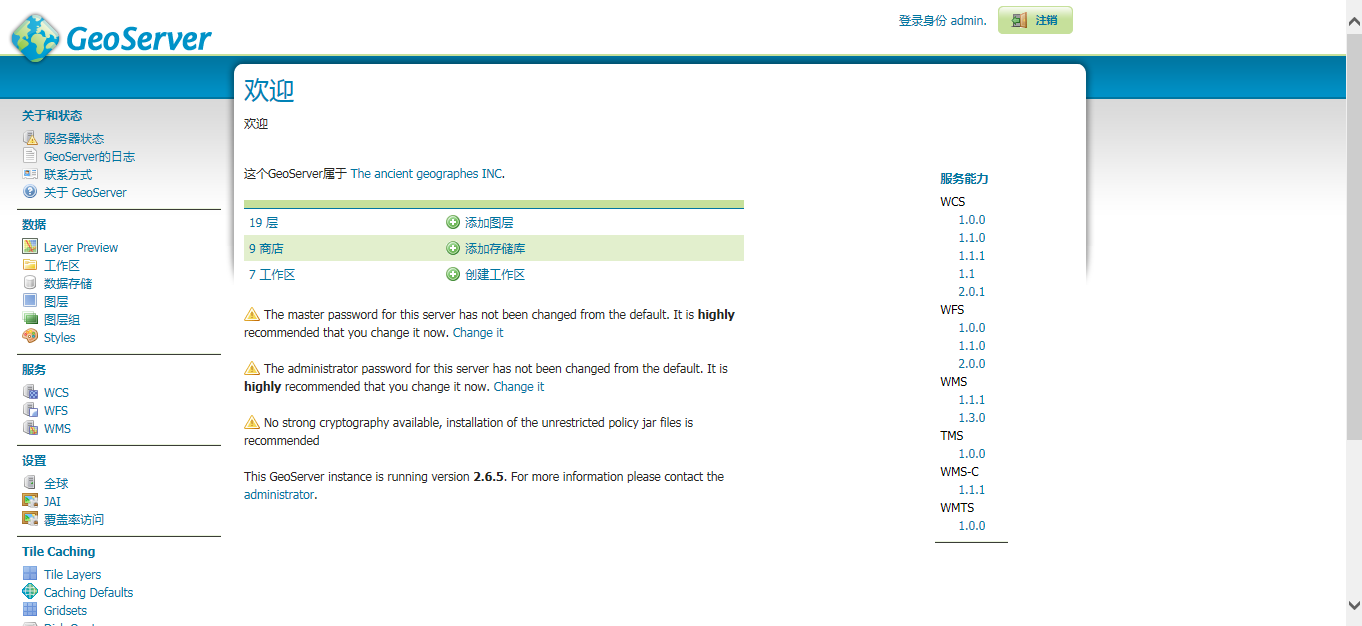
6.在Tomcat—geoserver目录中创建如下构目录结geoserver\data_dir\data\shape,然后把shp地图文件拷贝到该目录下geoserver\data_dir\data\shape;
7. 在geoserver主界面左边导航菜单中点击工作区,会出现如下图所
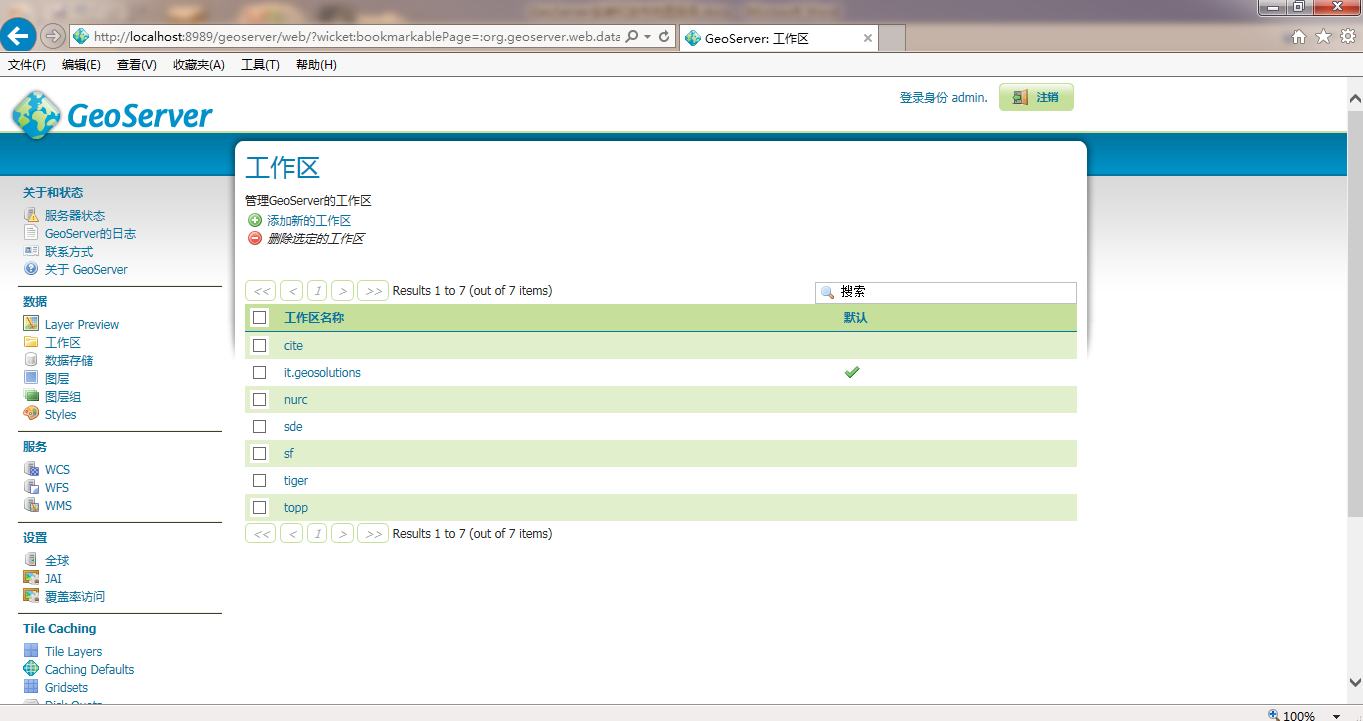 界面:
界面:
8. 界面中列出一些已经存在的工作区,为方便以后维护,我们还是要新建一个工作区,点击添加新的工作区面出现下: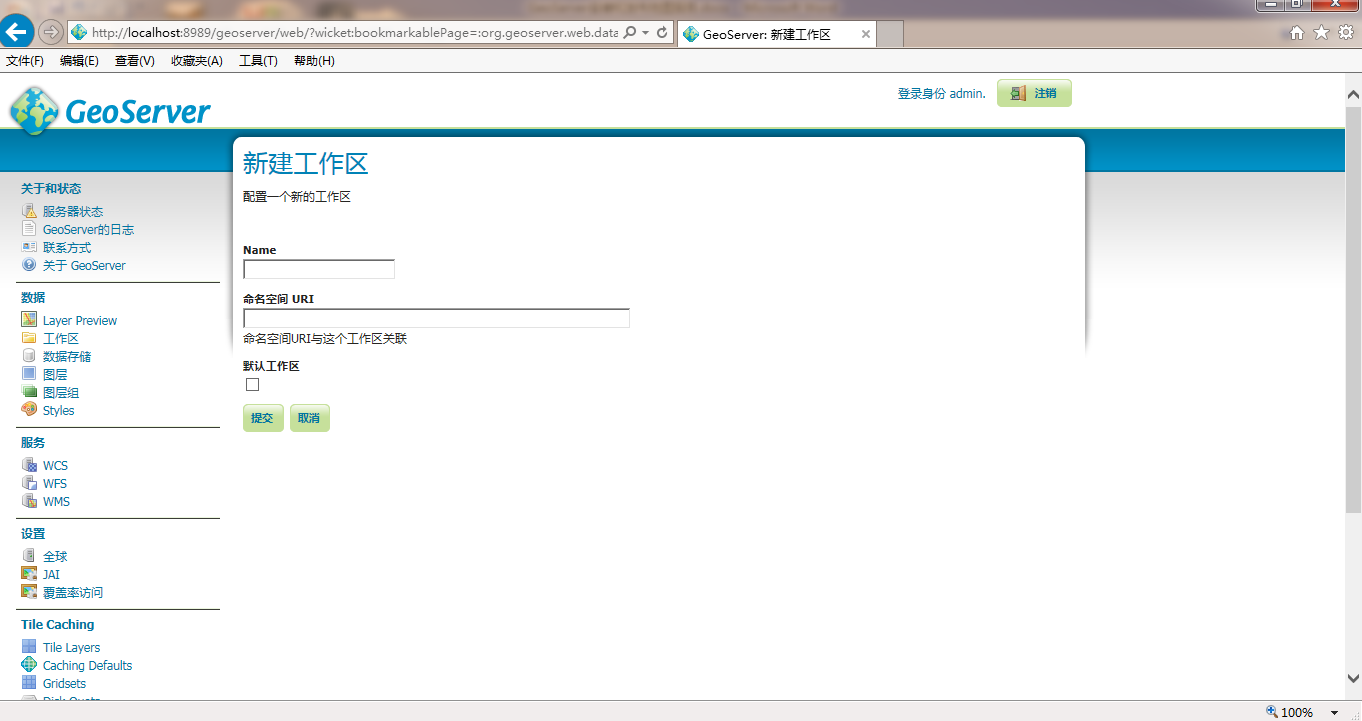
9. 在name:map,命名空间:http://localhost/map,点击默认工作区复选框,设置为默认工作区,所填内容如下所示:
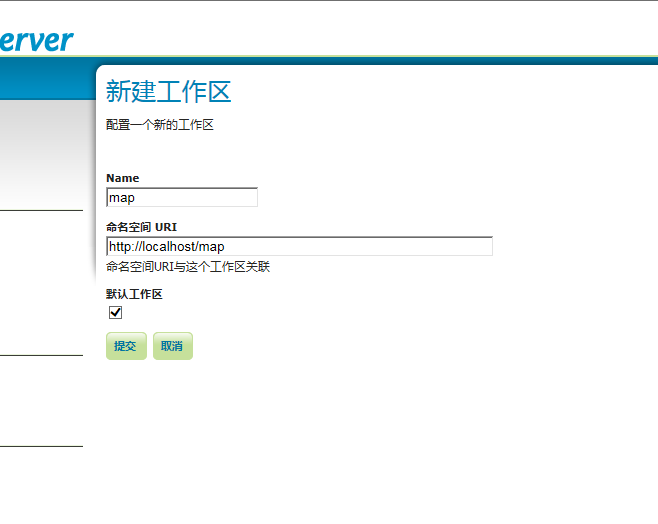
填写完后,点击提交按钮即可;
10. 点击左侧数据存储菜单,会出现如下图所示界面:
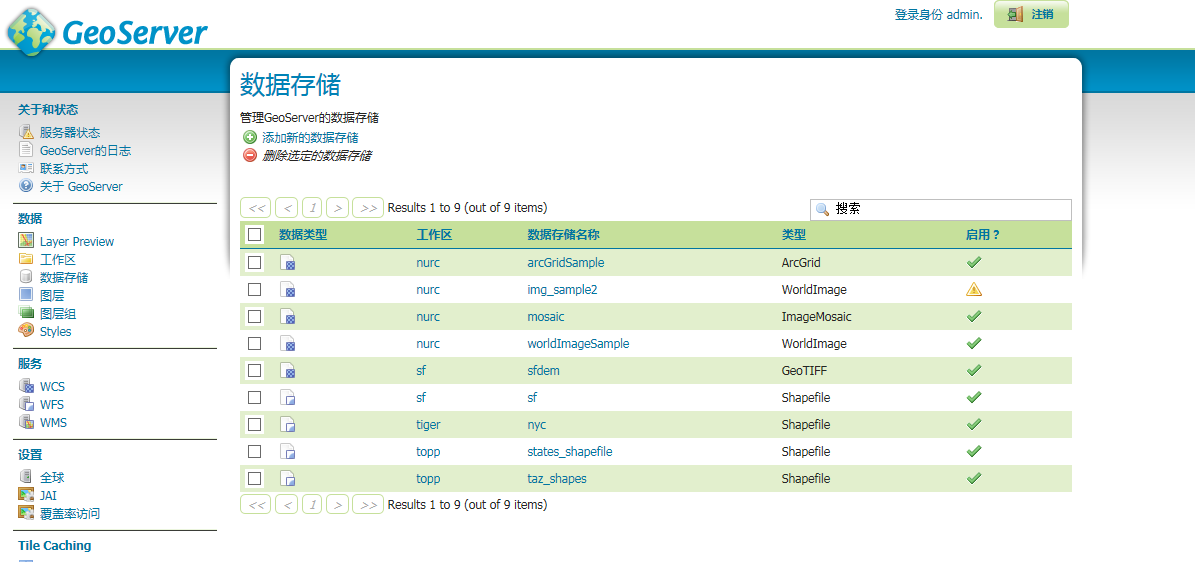
11. 点击添加新的数据存储,会出现如下图所示界面:
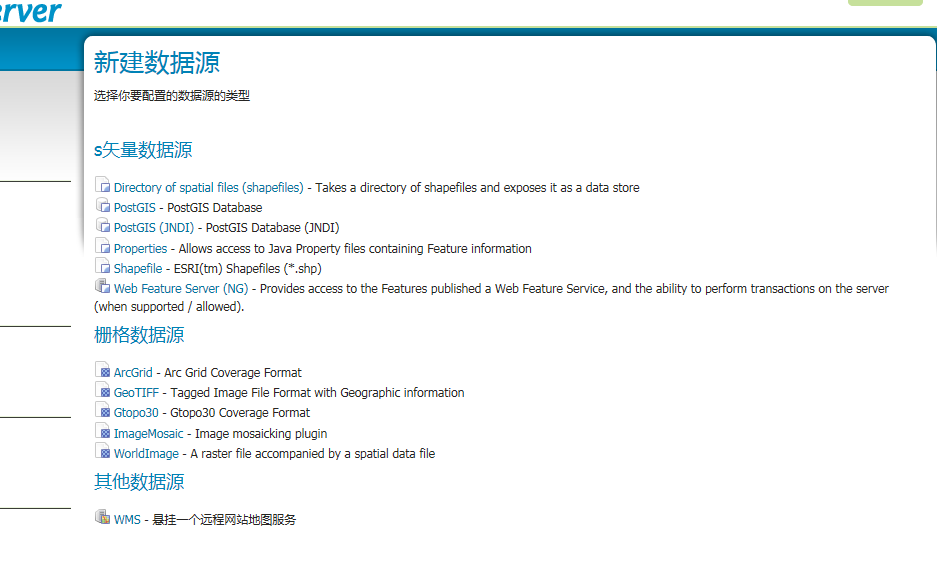
12. 点击矢量数据源— Directory of spatial files (shapefiles) – Takes a directory of shapefiles and exposes it as a data store选项,会出现如下图所示界面:
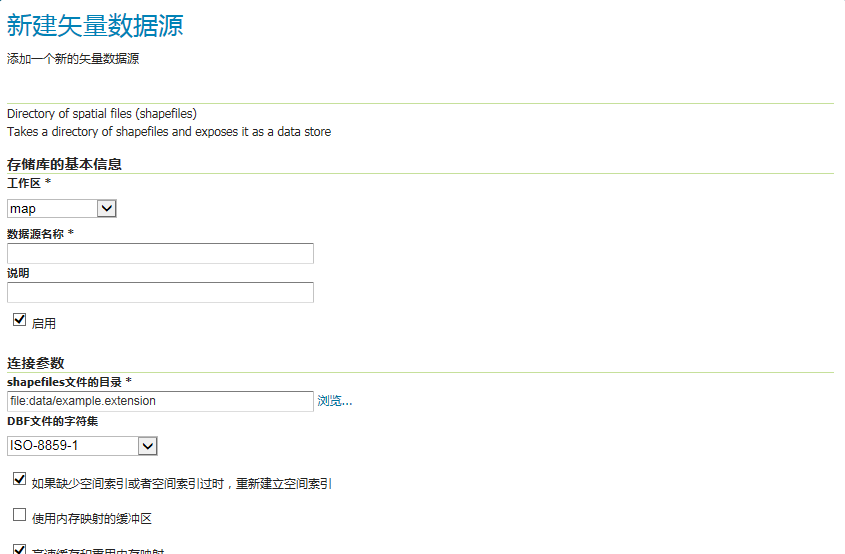
13. 在数据源名称那里填入shape,选择一下shapefiles文件所在目录,内容如下图所示:
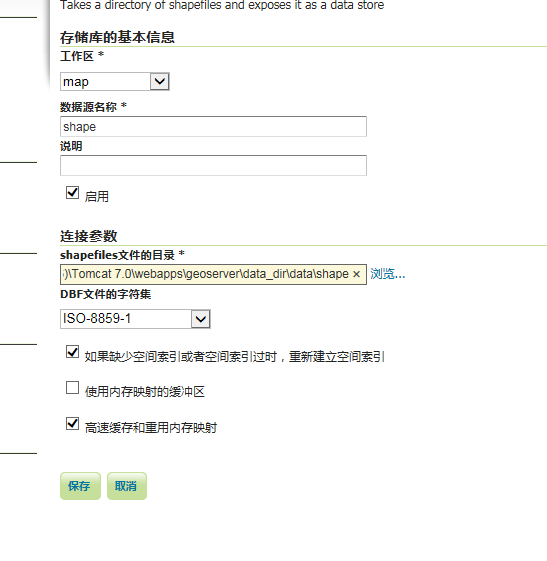
填写完之后,点击保存即可。会出现如下图所示界面:
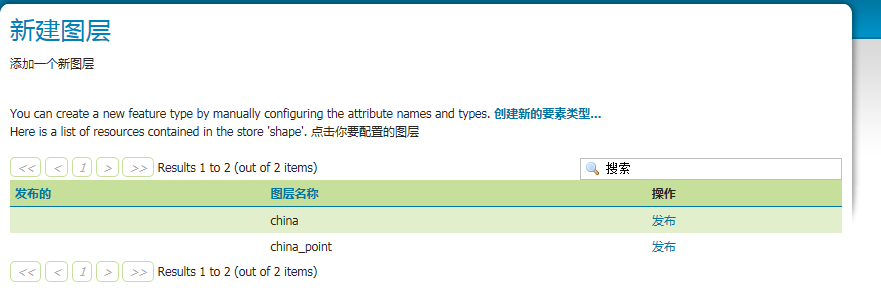
14. 我们选中第一个,点击发布按钮,会出现如下图所示界面:
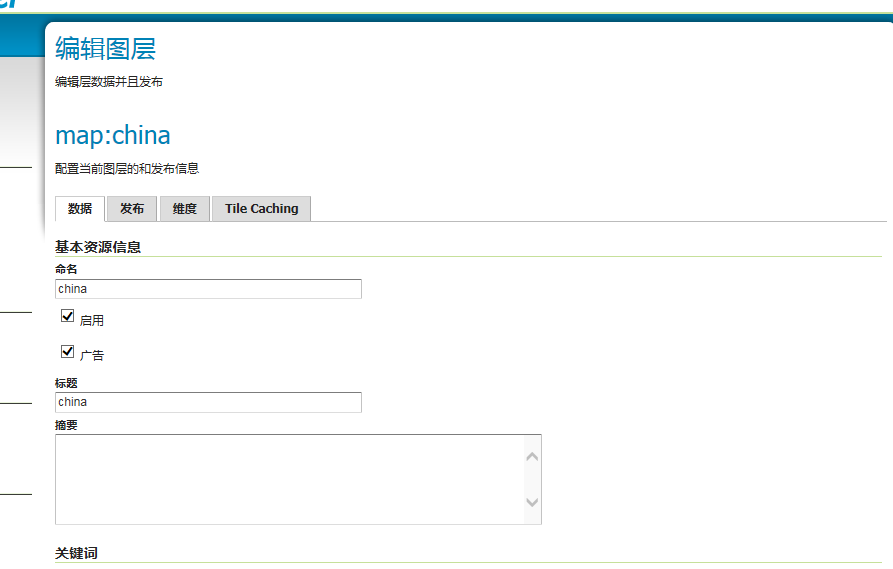
15. 我们只需要在定义SRS处点击查找,找到EPSG:4326,点击后,数据会自动填入到文本框,SRS处理选择:强制声明,边框都从从数据中计算即可,内容如下图所示:
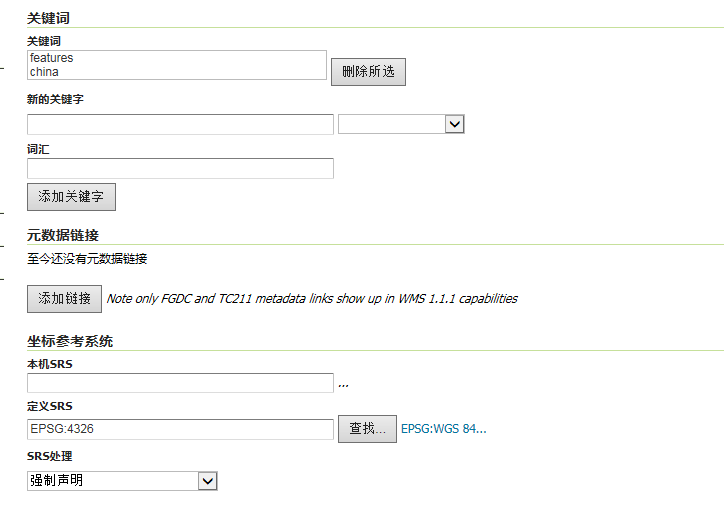
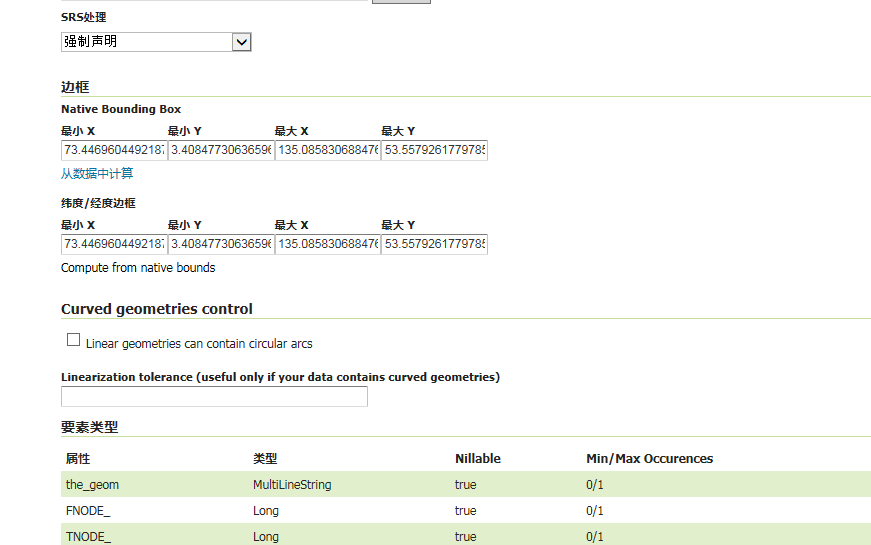
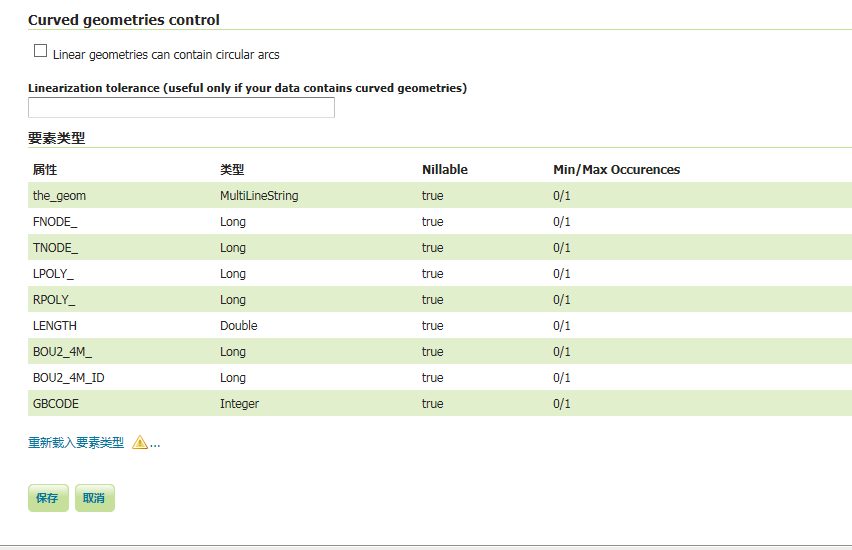
填写完成后点击保存按钮即可,会看到图层列表已经把刚才添加的显示出来。
16. 点击左侧Layer Preview按钮,会出现如下图所示界面:
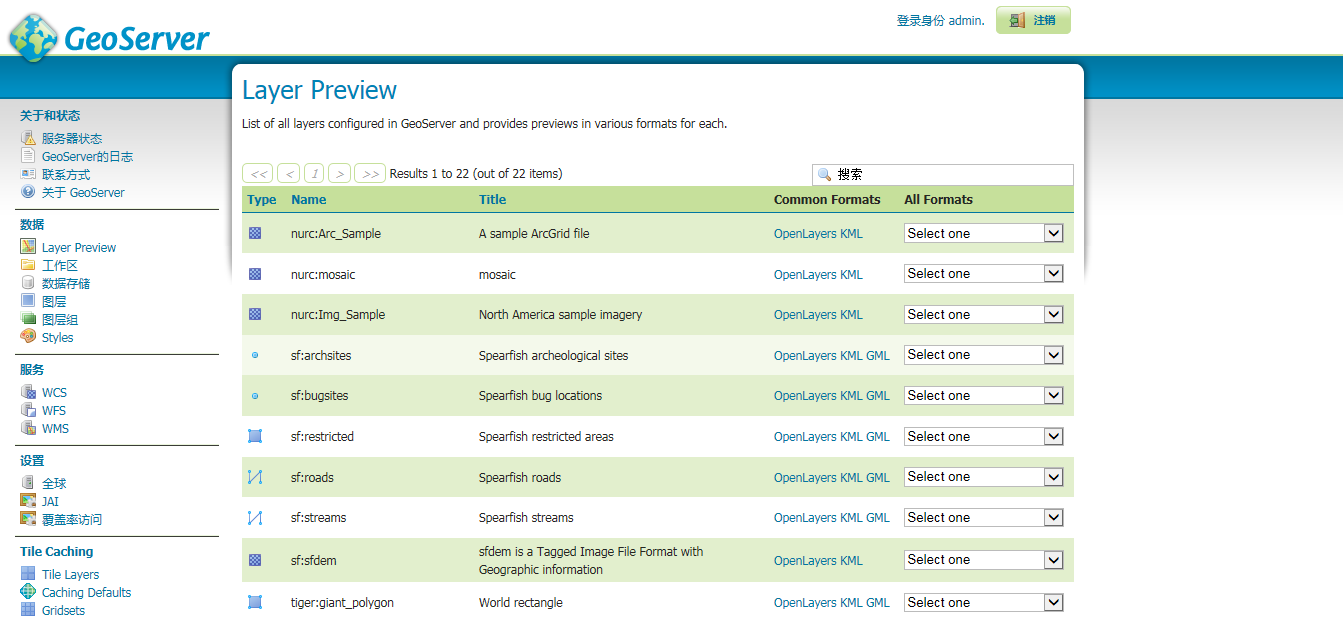
17. 找到刚才添加的图层,点击OpenLayers 按钮,会显示如下界面:

至此,GeoServer发布地图wms服务成功。
转载自:https://blog.csdn.net/u010166404/article/details/51115862



