零基础学Arcgis(一)|ArcMap应用
目录
(一)新建地图文档
1.新建地图文档
[1]从开始菜单,启动ArcMap;
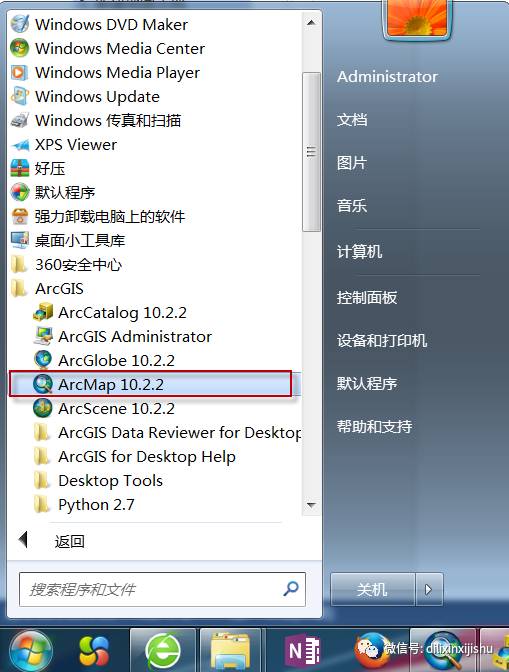
[2]弹出【ArcMap启动】窗口,选择【新建地图】->【我的模板】->【空白文档】,如果不想每次启动ArcMap都弹出【ArcMap启动】窗口,您可以勾选【以后不再显示此对话框】,单击【确定】;

[3]打开一个空白地图文档,如下图;
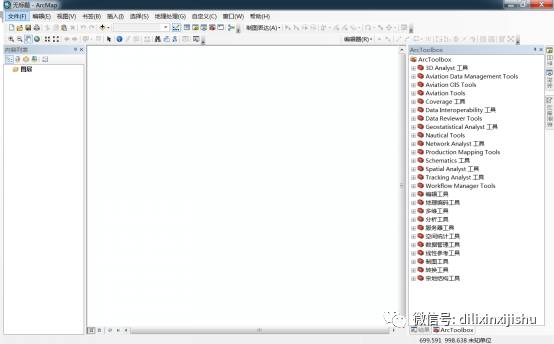
[4]设置地图文档属性。单击菜单【文件】->【地图文档属性(M)】;
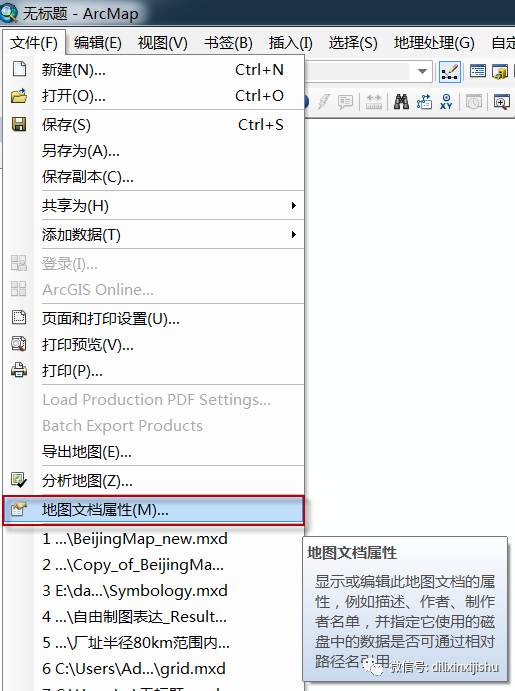
[5]弹出【地图文档属性】窗口,输入标题【我的地图文档】,输入作者【名字】,勾选【存储数据源的相对路径名】,单击【确定】;
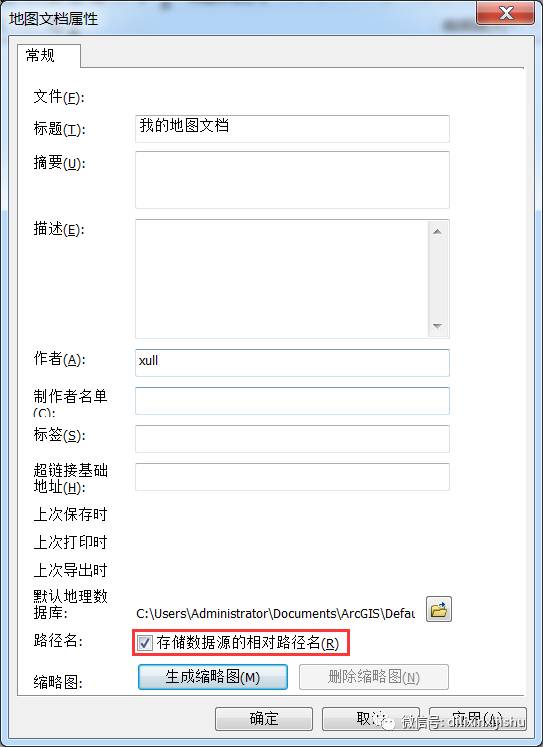
[6]保存地图文档。单击【文件】->【保存(S)】;
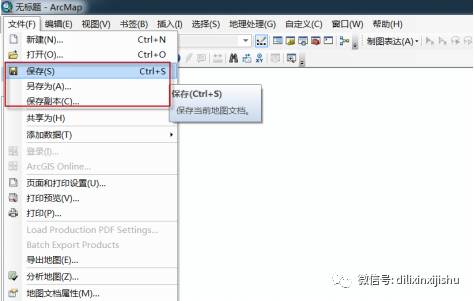
[7]弹出【另存为】窗口,选择保存地图文档的位置,输入文件名称【BeijingMap_new.mxd】,单击【保存】,地图文档的名称变为BeijingMap_new.mxd;
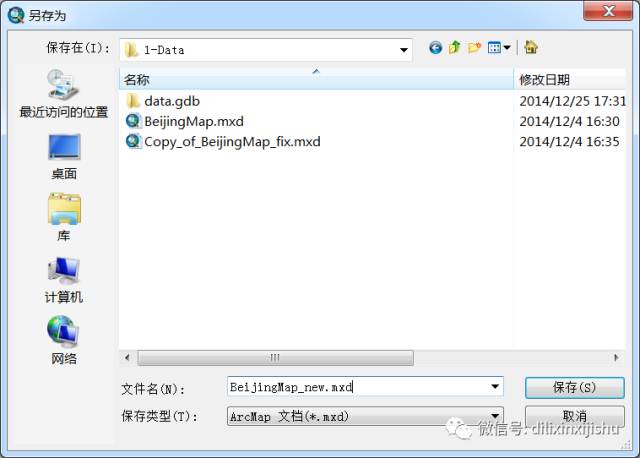
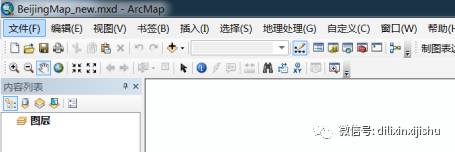
[8]保存其他版本的地图文档。单击【文件】->【保存副本(C)】,弹出【保存副本】窗口,选择保存地图文档的位置,输入文件名称【BeijingMap_new_10.mxd】,保存类型选择【ArcMap 10.0 文档(*.mxd)】,如下图;
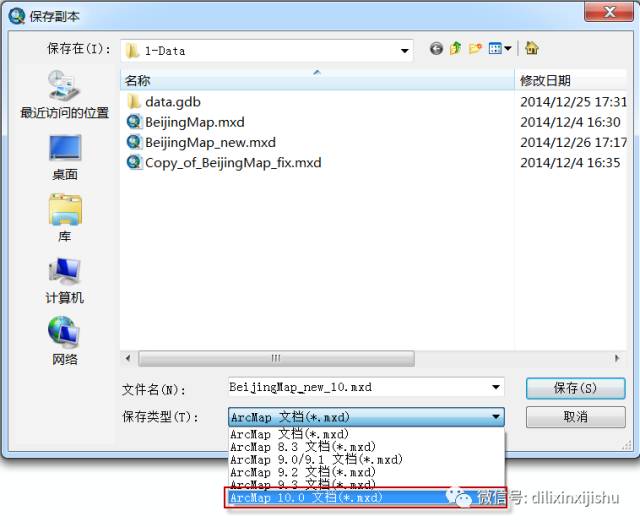
[9]单击【保存】,查看文档存储路径,已增加【BeijingMap_new_10.mxd】;
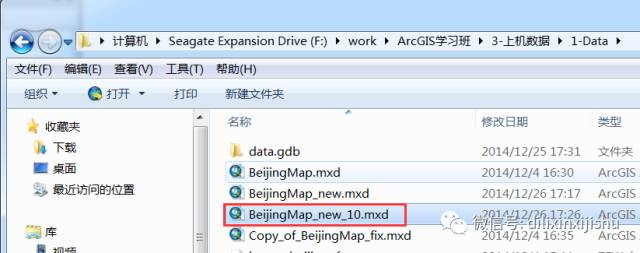
[10]也可以使用标准工具条上的工具,新建或保存地图文档,如下图;
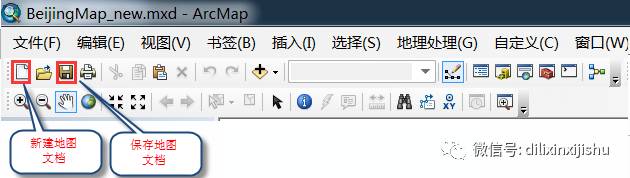
[11]修改ArcMap选项。单击【自定义】->【ArcMap选项(O)】;
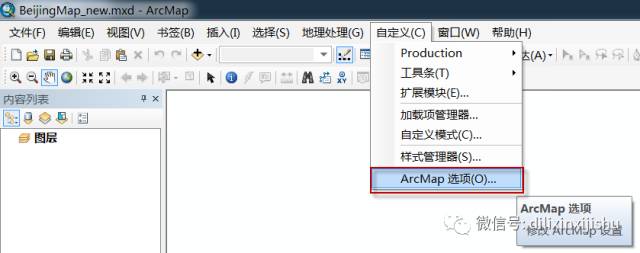
[12]弹出【ArcMap选项】窗口,切换到【常规】页,查看启动、常规、工具等设置项功能,勾选【将相对路径设为新建地图文档的默认设置】,如下图;

[13]切换到【数据视图】页,查看硬件加速、状态栏中的坐标显示、默认标注属性等设置项功能,如下图;
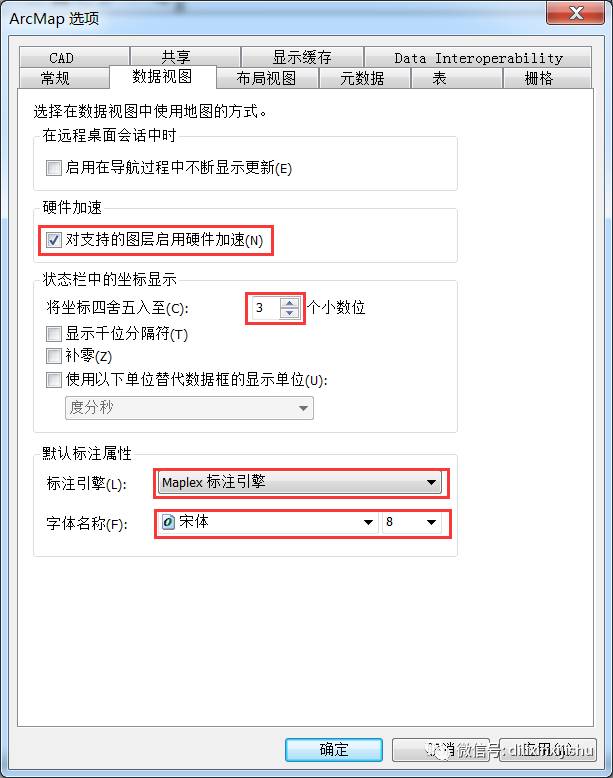
[14]单击【确定】,关闭【ArcMap选项】窗口;
[15]保存地图文档。单击【标准工具条】->【保存】。
(二)加载数据
2.加载数据
[1]加载不同格式的数据。在标准工具条上,单击【添加数据】;

[2]弹出【添加数据】窗口,单击【连接到文件夹】;
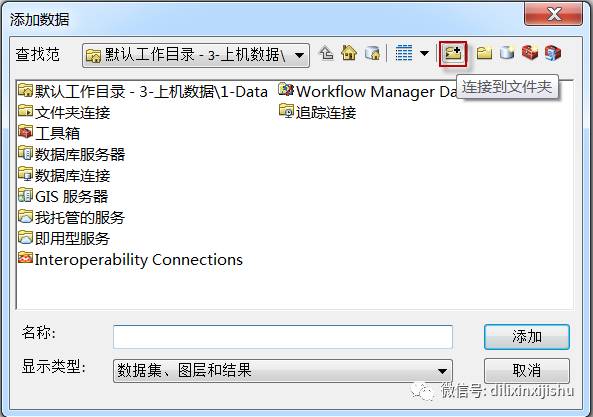
[3]弹出【连接到文件夹】窗口,选择本节练习数据【1-Data】;
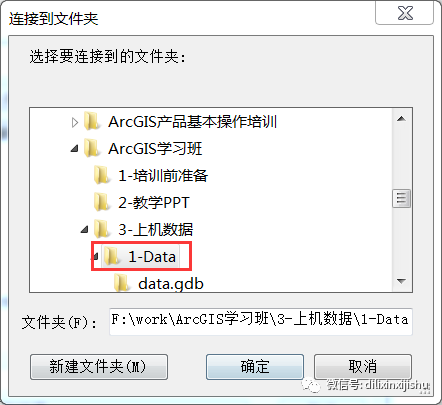
[4]单击【确定】,出现如下内容;
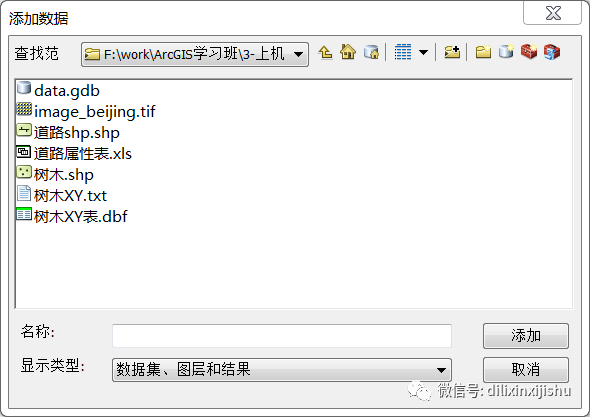
[5]添加Geodatabase中的要素类。双击【data.gdb】,按住Shift键选择【道路】、【地铁轨道】、【绿化树木】,单击【添加】,数据加载到地图窗口中;

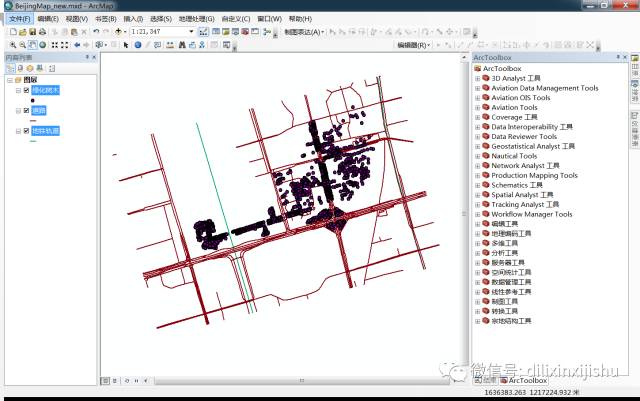
[6]再次单击【添加数据】;

[7]弹出【添加数据】窗口,默认显示上次添加数据的位置,单击【返回上一级】,回到【1-Data】文件夹;
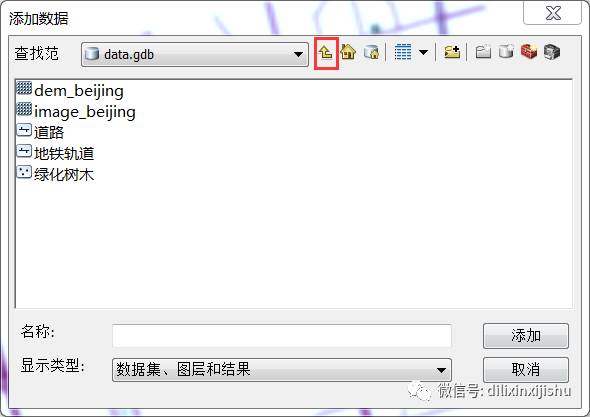
[8]添加Shapefile要素类。选择【树木.shp】,单击【添加】,数据加载到地图窗口中;
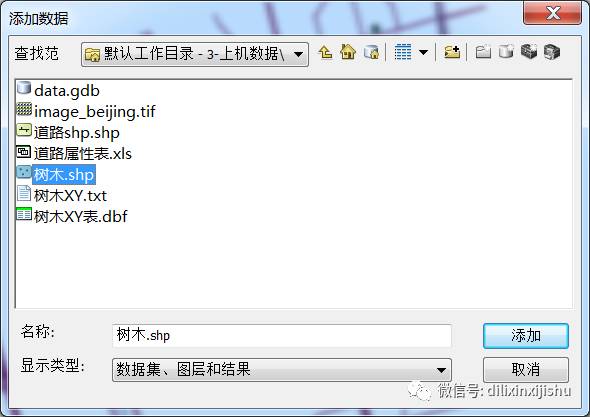
[9]再次单击【添加数据】,默认显示上次添加数据的位置;
[10]添加栅格数据。选择【image_beijing.tif】,单击【添加】,数据加载到地图窗口中,如下图;
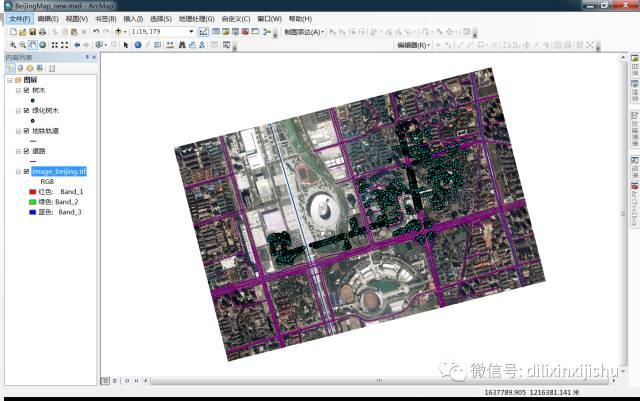
[11]添加XY坐标。单击菜单【文件】->【添加数据】->【添加XY数据】;
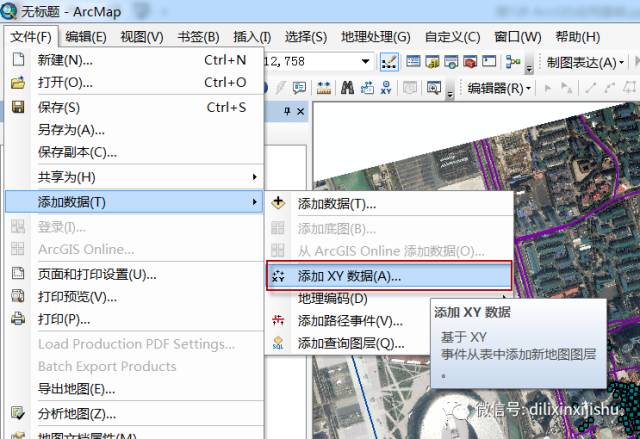
[12]弹出【添加XY数据】窗口,单击【浏览】,选择【1-Data】->【树木XY表】,X、Y、Z字段设置及坐标系统选择【Asia_North_Lambert_Conformal_Conic】如下图;
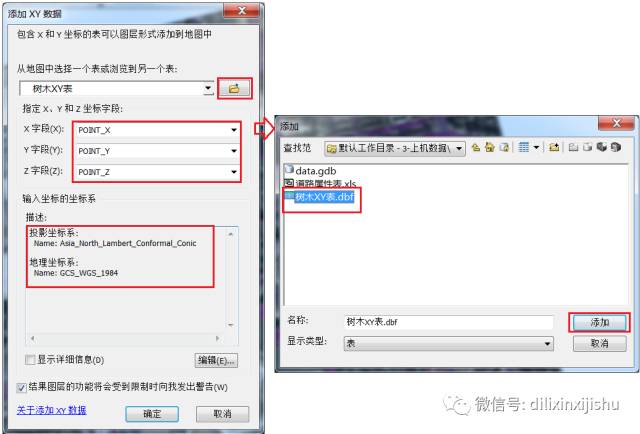
[13]单击【确定】,查看内容列表及地图窗口,如下图;
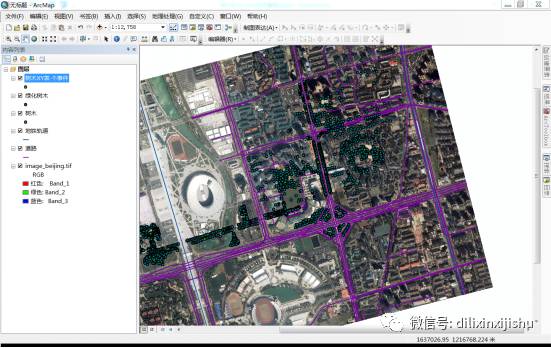
[14]新增的【树木XY表 个事件】为事件图层,是临时图层,需要将数据导出,存储为要素类。在内容列表中,右键单击【树木XY表 个事件】图层,选择【数据】->【导出数据】,弹出【导出数据】窗口,选择【所有要素】,单击【浏览】,弹出【保存数据】窗口,选择【1-Data】->【data.gdb】,输入文件名为【树木XY】,类型为【文件和个人地理数据库】,如下图;
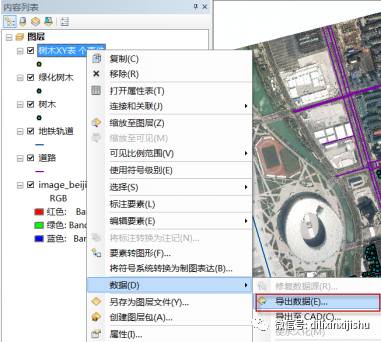
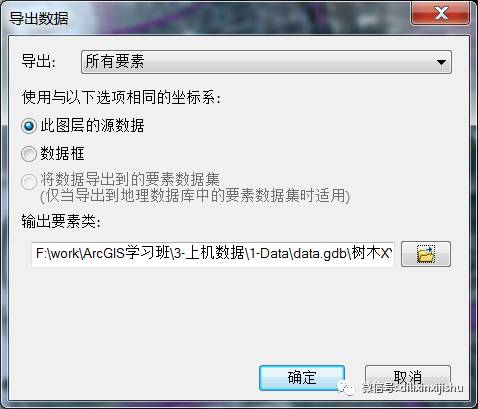
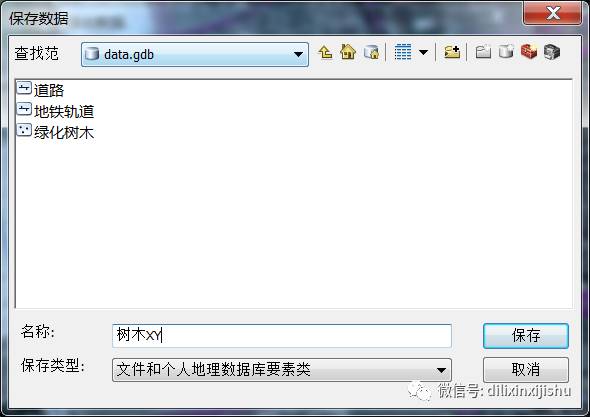
[15]单击【保存】,回到【导出数据】窗口,单击【确定】,弹出导出进度窗口,导出完毕后选择【将导出数据添加到地图图层】,可在内容列表中看到【树木XY】图层,如下图;
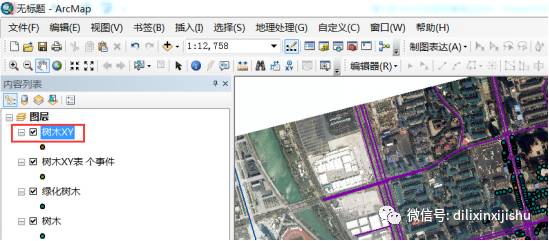
[16]单击基础【工具条】上的放大、缩小、平移、全图、前进、后退工具,了解每种工具的用途;
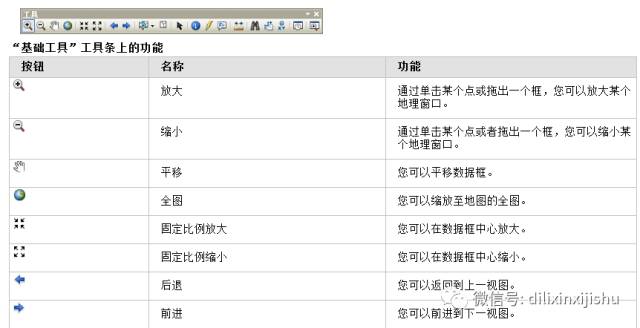
[17]保存地图文档。单击【文件】->【保存(S)】。
(三)图层管理
[1]移除图层。在内容列表中,右键单击【树木XY】图层,选择【移除】,如下图,同样的操作移除【树木XY表 个事件】图层;
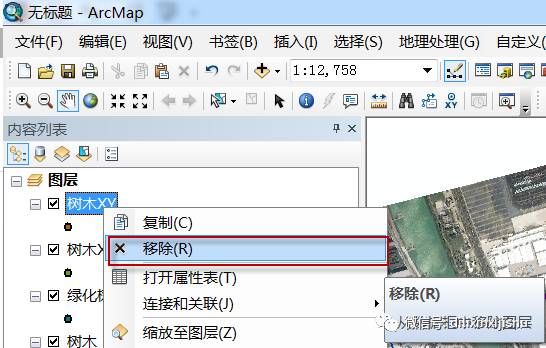
[2]修改数据框的坐标系。右键单击【图层】数据框,选择【属性】;

[3]弹出【数据框属性】窗口,切换到【坐标系】页,选择【图层】->【WGS_1984_Web_Mercator_Auxiliary_Sphere】;
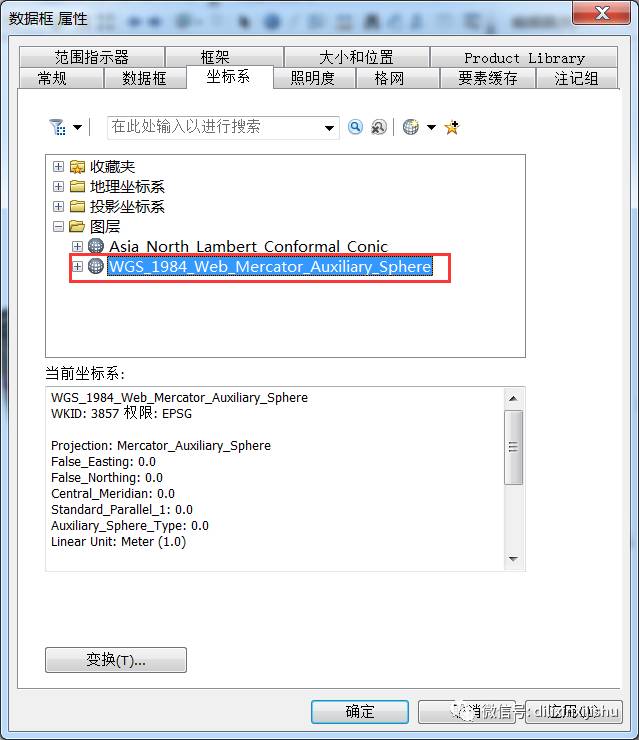
[4]还可以选择【投影坐标系】->【World】->【WGS 1984 Web Mercator(auxiliary sphere)】,或是搜索【Web Mercator】,快速找到WGS 1984 Web Mercator(auxiliary sphere),如下图;
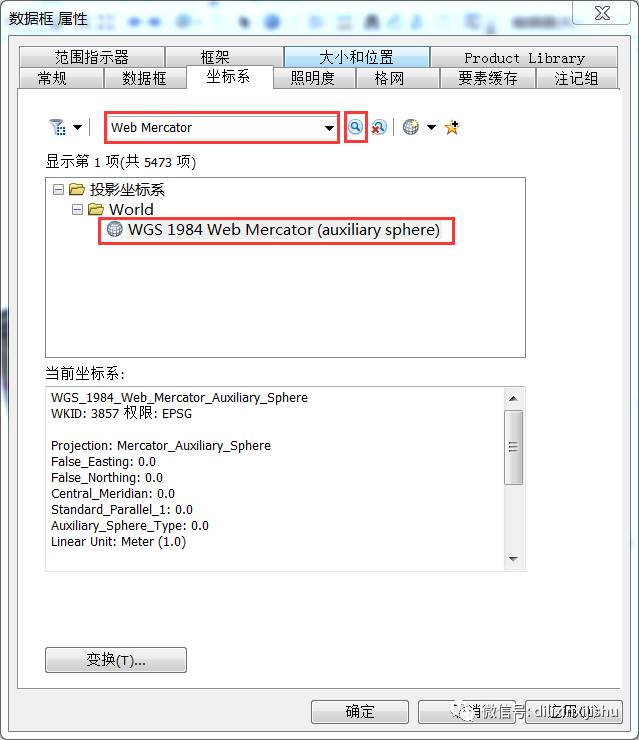
[5]单击【确定】,地图的坐标系统变化,地图变成正南正北方向,如下图;

[6]修改图层名称。右键单击【image_beijing.tif】图层,选择->【属性】,切换到【常规】页,修改图层名称为【北京影像.tif】,单击【确定】,内容列表中的图层名称改变,如下图;
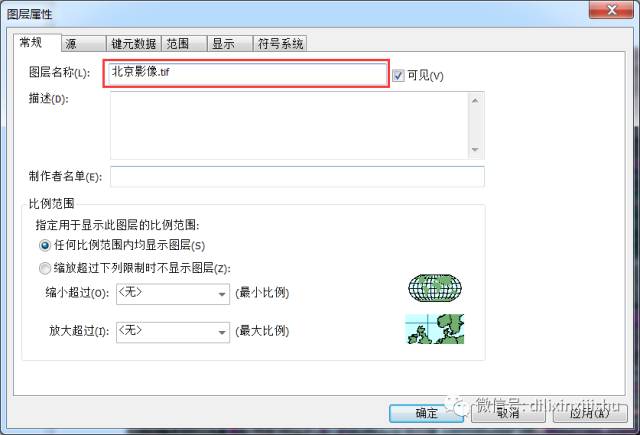
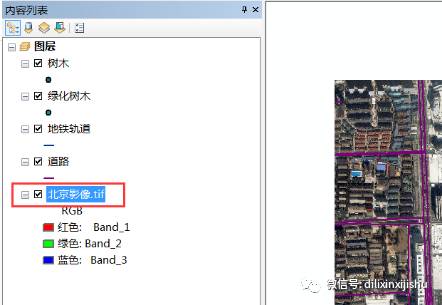
[7]使用图层组。右键单击【图层】数据框,选择【新建图层组】;
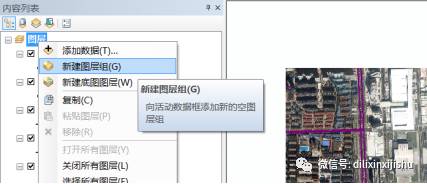
[8]修改图层组名称。右键单击新建图层组,选择【属性】;
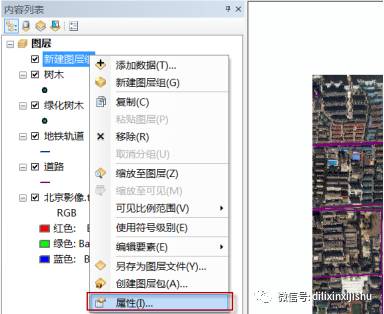
[9]弹出【图层组属性】窗口,切换到【常规】页,修改图层名称为【轨道交通】,单击【确定】;

[10]按住shift键,选择【道路】和【地铁轨道】图层,拖动选中图层至【轨道交通】图层组下,如下图;
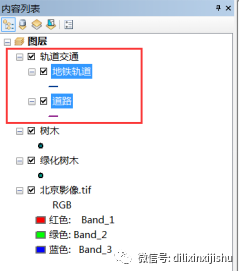
[11]拖动图层或图层组,调整图层、图层组顺序,如下图;
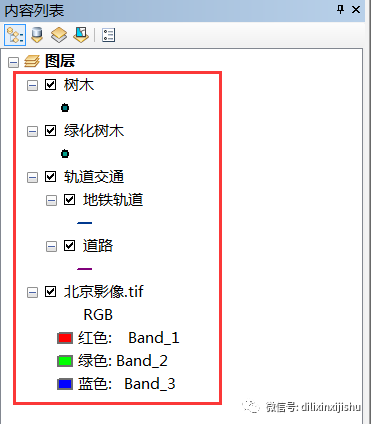
[12]图层符号化。右键单击【绿化树木】图层,选择【属性】,弹出【图层属性】窗口,切换到【符号系统】页,选择【要素】->【单一符号】,单击【导入】,弹出【导入符号系统】窗口,选中【从地图中的其他图层或者图层文件导入符号系统定义】,单击【浏览】,选择【1-Data】->【绿化树木.lyr】,单击【添加】;
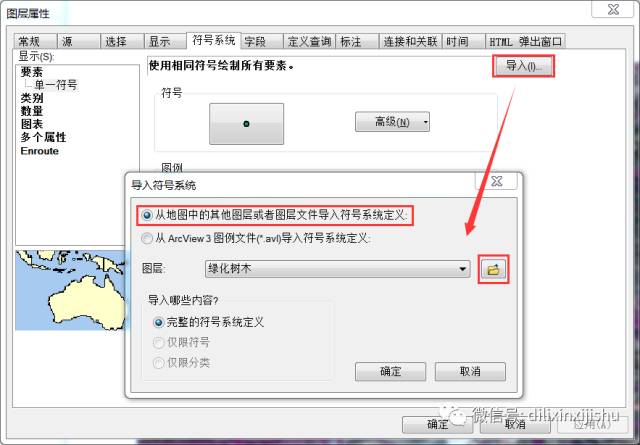
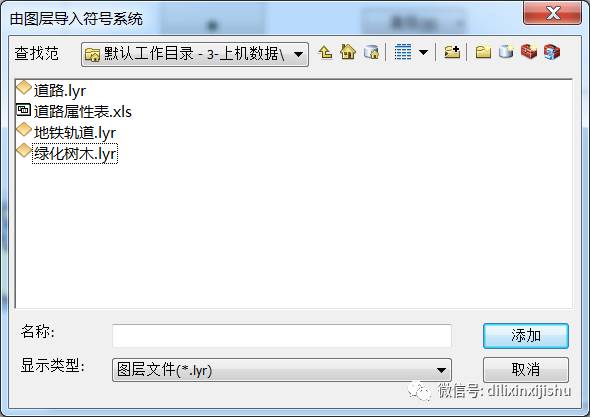
[13]连续单击【确定】,回到地图窗口,【绿化树木】符号改变,如下图:
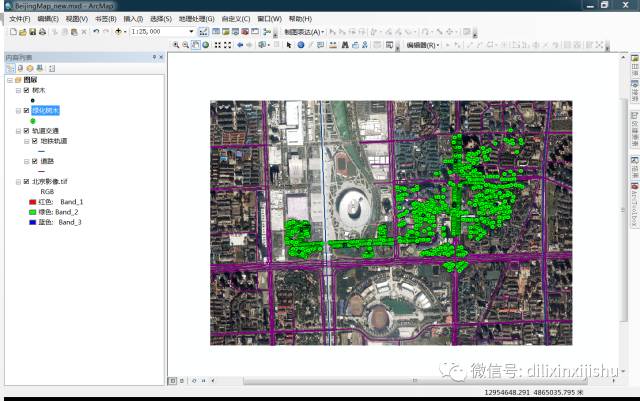
[14]重复【12】-【13】步骤,对【地铁轨道】、【道路】图层符号化,如下图;
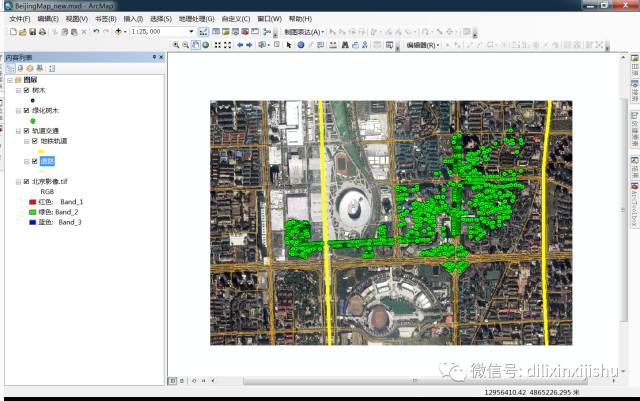
[15]图层文件保存了要素的符号化设置,如何保存图层文件?右键单击【绿化树木】图层,选择【另存为图层文件】,选择存储位置,输入图层名称,单击【保存】;
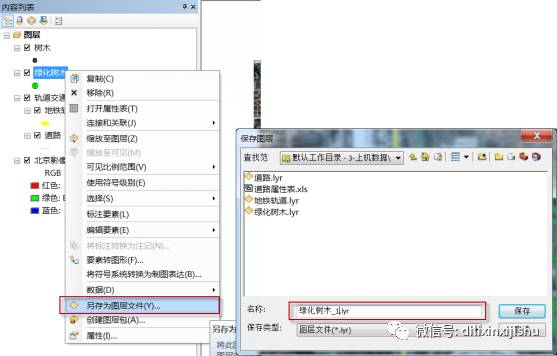
[16]改变图层数据源。右键单击【道路】图层,选择【属性】,弹出【图层属性】窗口,切换到【源】页,单击【设置数据源】,弹出【数据源】窗口,选择【1-Data】->【道路shp.shp】,单击【添加】,查看数据源窗口中内容,单击【确定】,回到地图窗口;
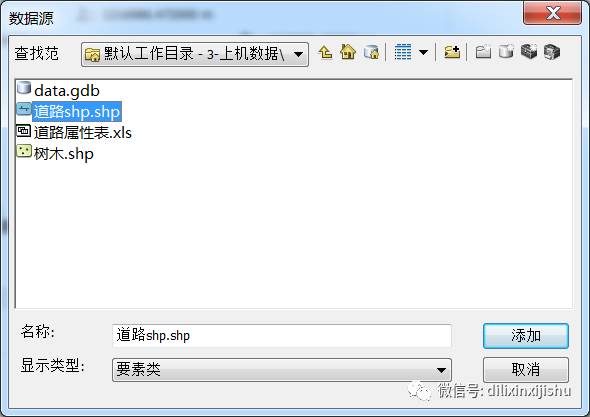
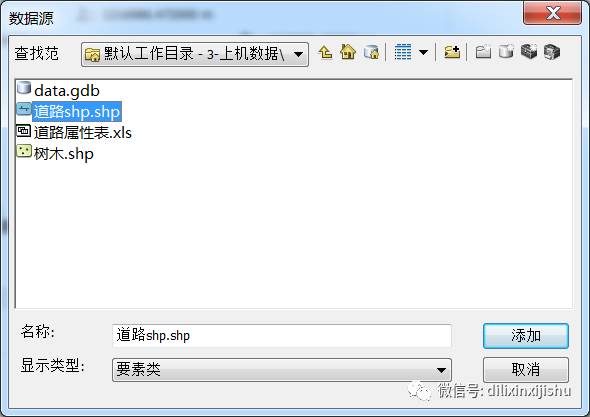
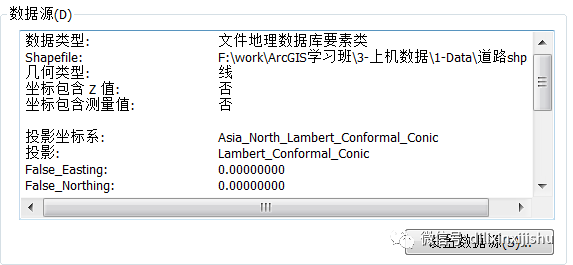
[17]保存地图文档。单击【文件】->【保存(S)】。
(四)地图查询
[1]打开属性表。右键单击【道路】图层,选择【打开属性表】;

[2]弹出【表】窗口,浏览【表】中记录,选中的记录会在地图上高亮显示,双击记录会缩放到要素,如下图;
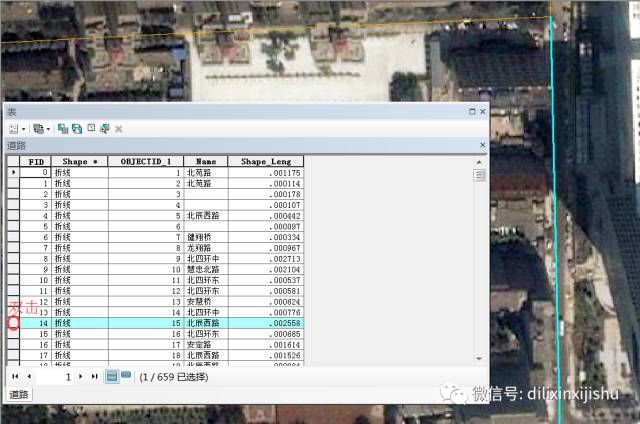
[3]拖动【表】,将属性表停靠在地图的下方,如下图;
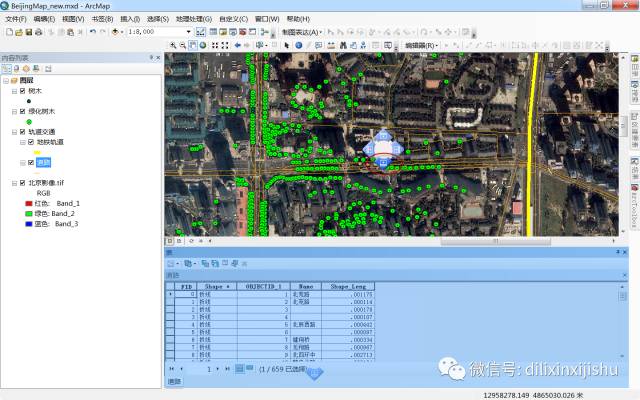
[4]设置图层是否可选择。在内容列表中,单击【按选择列出】,单击切换是否可选,设置【道路】图层为唯一可选,其他图层为不可选,如下图;
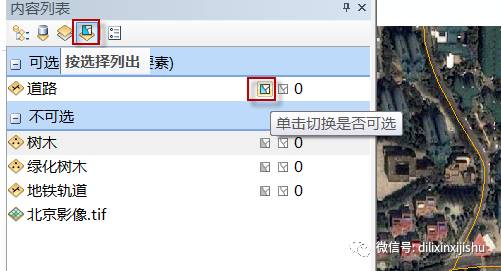
[5]选择【基础工具条】->【按矩形选择】工具,在地图窗口中选中任道路要素(按住shift键可以多选),在【表】中,切换视图为【显示所选记录】,可以看到被选中要素对应的属性记录,如下图;


[6]在内容列表的【按选择列出】显示下,可以看到被选中的对象,被选中的记录数等;

[7]在【表】中,单击【切换选择】,该操作相当于反选,除之前选中的3个要素,其余所有要素被选中,可从内容列表中看到选中要素数量增多,如下图;

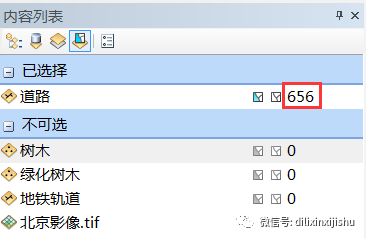
[8]在【表】中,单击【按属性选择】,弹出【按属性选择】窗口,在字段列表中双击【Name】字段,该字段添加到表达式窗口,单击【=】,单击【获取唯一值】,双击【’安定路’】,如下图,也可以直接在表达式窗口输入【Name = ‘安定路’】,注意表达式中使用英文字符;
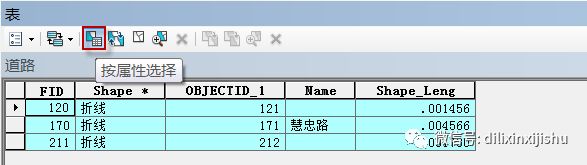
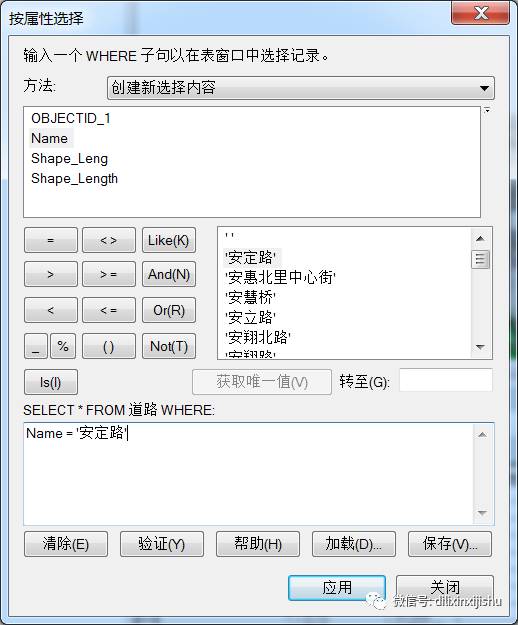
[9]单击【验证】,检查表达式是否正确;单击【应用】,执行按属性选择;单击【关闭】,回到属性表窗口;
[10]在【表】中,单击【缩放至所选项】,查看地图窗口,如下图;
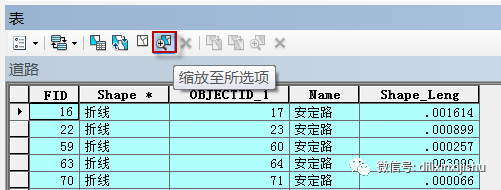
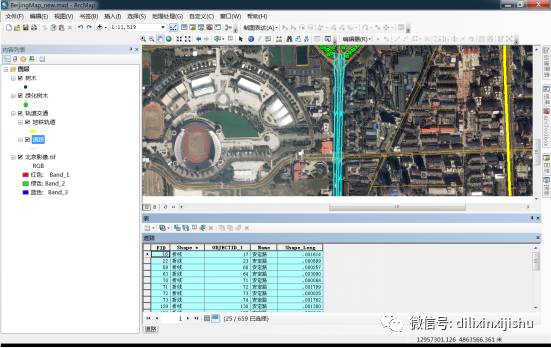
[11]在【表】中,单击【清除所选内容】,选中要素数量变为0,没有要素被选中,如下图;
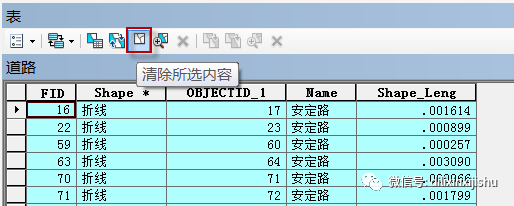
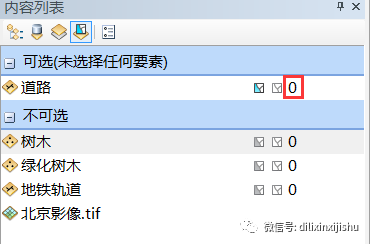
[12]在【表】中,单击【显示所有记录】,如下图;

[13]在【表】中,单击【表选项】->【导出】,弹出【导出数据】窗口,选择【所选记录】,单击【浏览】,弹出【保存数据】窗口,选择【1-Data】->【data.gdb】,输入文件名为【新道路属性表】,类型为【文件和个人地理数据库】,如下图;
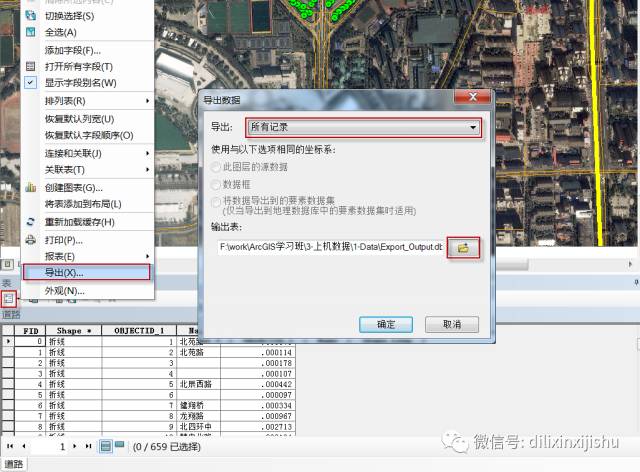
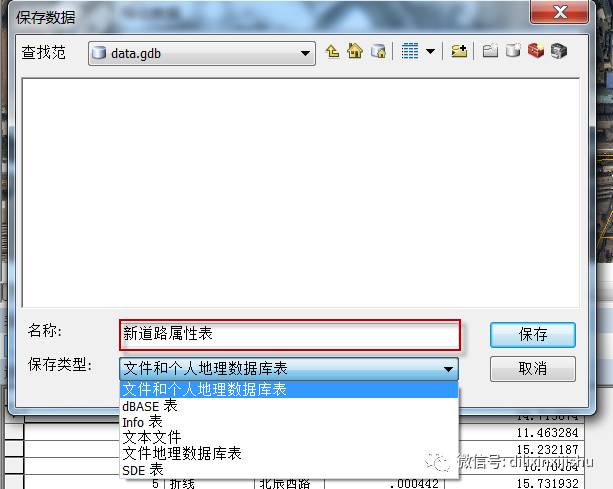
[14]单击【保存】,回到【导出数据】窗口,单击【确定】,弹出导出进度窗口,导出完毕后选择【将新表添加到当前地图】,可在内容列表的【按源列出】下,看到【新道路属性表】,如下图;

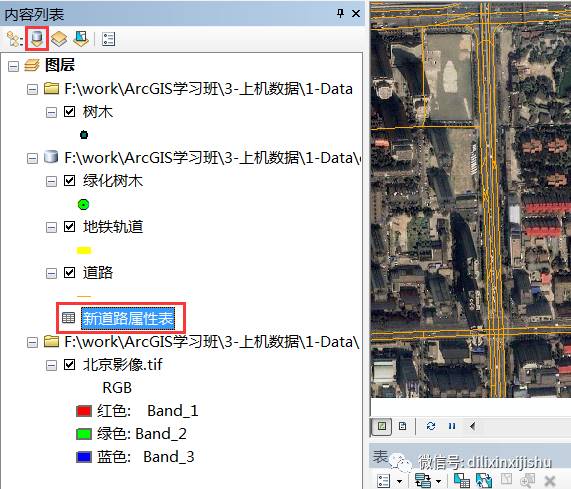
[15]返回【按绘制顺序列出】,如下图;
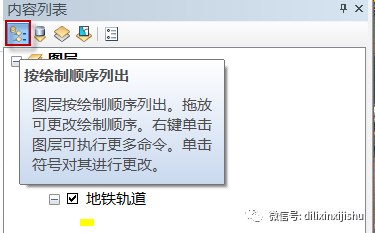
[16]连接属性表。右键单击【道路】图层,选择【连接和关联】->【连接】;
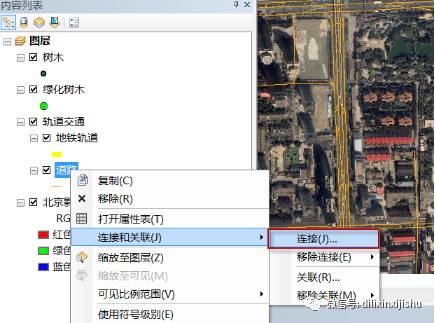
[17]弹出【连接数据】窗口,选择【某一表的属性】,1中字段选择【OBJECTID_1】,2中选择【1-Data】->【道路属性表.xls】->【a$】,3中选择字段【OBJECTID_1】,选中【保留所有记录】,如下图;


[18]单击【验证连接】,待验证结束,查看数据匹配情况;
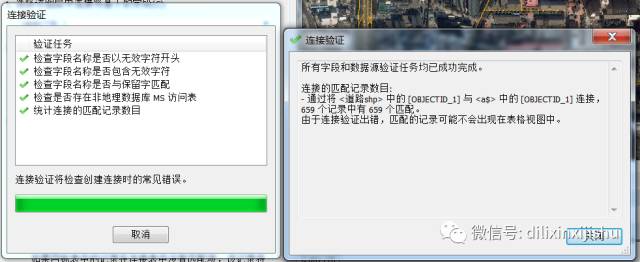
[19]单击【关闭】回到【连接数据】窗口,单击【确定】,回到地图窗口。查看【道路】图层的属性表,增加了新的字段,这些字段可用于属性查询和文字标注,如下图;
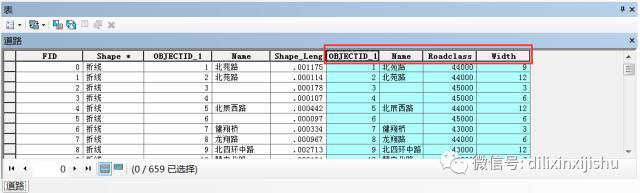
[20]隐藏【表】窗口;
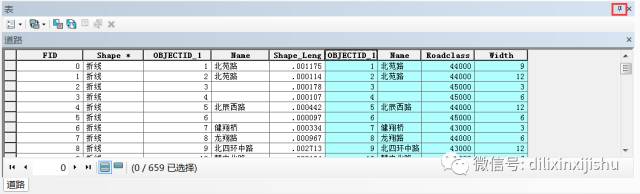
[21]使用识别工具。单击基础【工具条】->【识别】,单击地图中的要素,弹出识别窗口,查看要素属性,如下图;
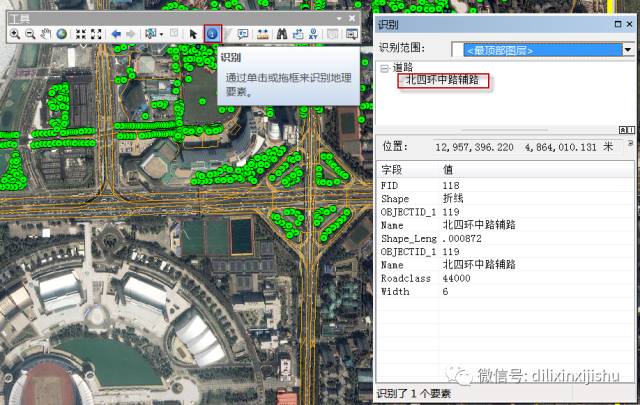
[22]使用按属性选择。单击菜单【选择】->【按属性选择】,弹出【按属性选择】窗口,图层选择【道路】,在字段列表中双击【”道路shp.Name”】字段,该字段添加到表达式窗口,单击【=】,单击【获取唯一值】,双击【’安定路’】,如下图,也可以直接在表达式窗口输入【”道路shp.Name” = ‘安定路’】,注意表达式中使用英文字符;
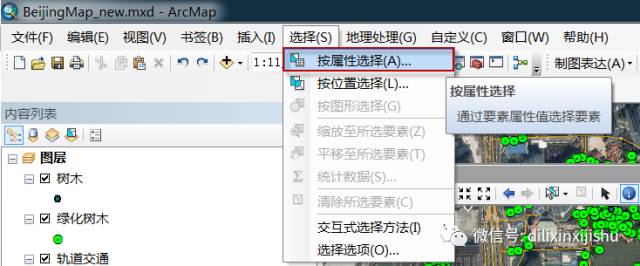
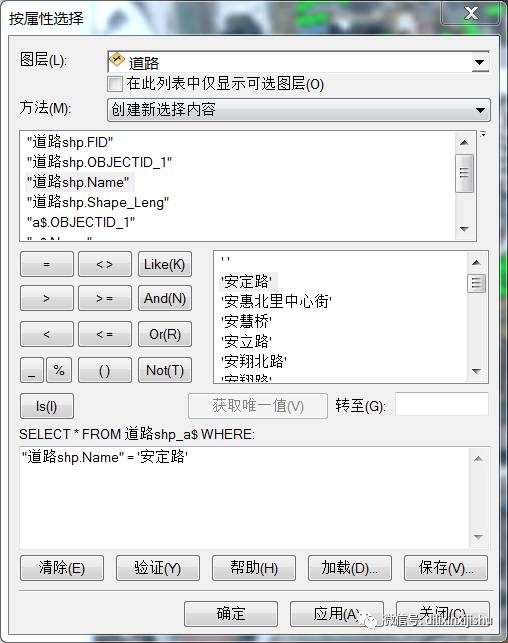
[23]单击【确定】,回到地图窗口,单击基础【工具条】->【全图】,如下图;
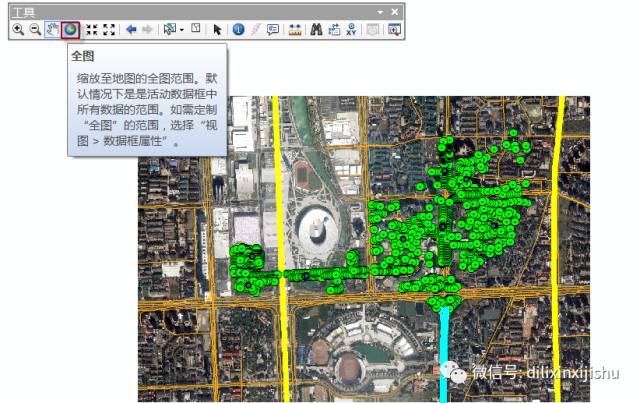
[24]导出选中要素。右键单击【道路】图层,选择【数据】->【导出数据】,弹出【导出数据】窗口,选择【所选要素】,单击【浏览】,弹出【保存数据】窗口,选择【1-Data】->【data.gdb】,输入文件名为【安立路】,类型为【文件和个人地理数据库】,如下图;
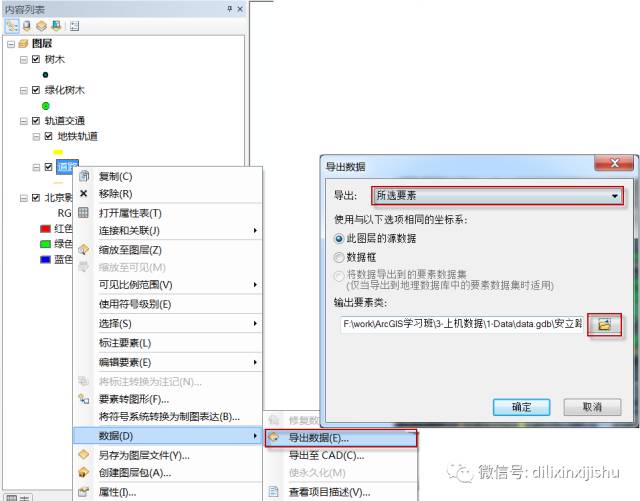
[25]单击【保存】,回到【导出数据】窗口,单击【确定】,弹出导出进度窗口,导出完毕后选择【将导出的数据添加到地图图层中】,可在内容列表的【按绘制顺序列出】下,看到【安立路】图层;
[26]右键单击【安立路】图层,选择【移除】,删除该图层;
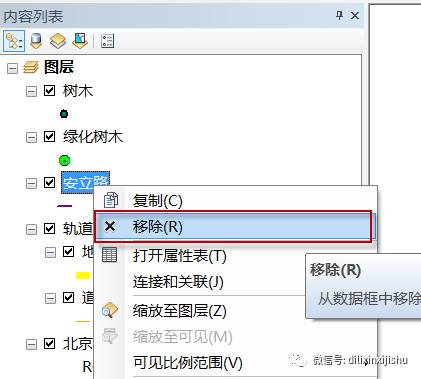
[27]保存地图文档。单击【标准工具条】->【保存】,如下图;
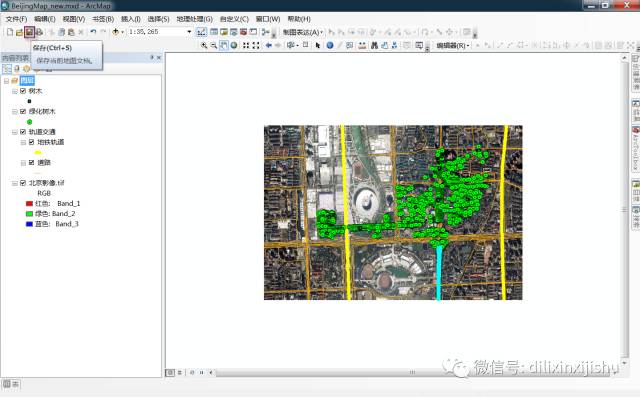
[28]关闭ArcMap应用程序,单击右上角的【退出】。


