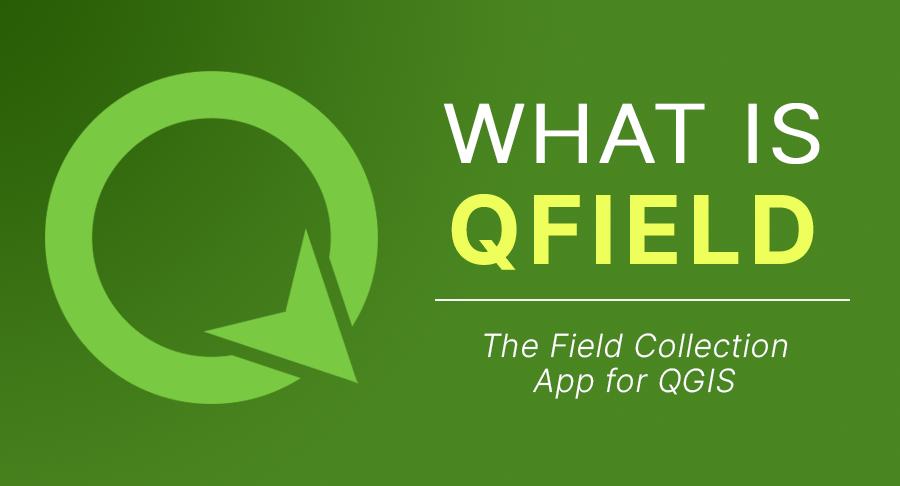
QField:QGIS的现场收集应用程序
QField 是一个用于Android、iOS 和 macOS 的移动数据收集的开源解决方案。它由QGIS 团队架构,我们将其列为当今天第二受欢迎的GIS软件。
尽管管与其他外业应用程序比较,它比较新,但它仍然具有丰富的功能而且可以免费使用。以下是 QField 的一些亮点点:
- 使用自定义表单离线时可完成全部工作
- 支持各种格式和广泛的号体系
- GPS定位和摄像头集合
今天,让我们通过基本步骤来构建自定义表格,并将您的QGIS 项目用于现场收集使用。
如何使用QField
如果您已经熟悉QGIS,那么您会很快熟悉QField 。这是因为大部分分解设置都在QGIS Desktop中进行。
基础上,您从QGIS项目开始。然后,您自定义所需的层。最后,构建一个用于现场使用的QField包,并将您的数据同步回办公室。
目前,QField适用于Android、iOS和macOS 。
但让我们更详细地了解了如何使用QField。按下面步骤使用您的QGIS 项目处针对工作状态,为现场做好准备。
步骤 1. 下载 QField Sync 插件
QField Sync插件分析您的项目并建议任何操作以确保该项目与QField一起工作。该插件得到其开发人员的大力支持,下载量已超过150,000次。
这个插件的主要目的是如何准备和打包QGIS项目,以方便它与QField兼具。它设置您要在外业使用的图层和底图。
步骤 2. 配置您的项目
首先,您必须配置当之前的QGIS 项目。在配置项目之前,您必须添加要成为现场活动一部分的任何层。
一旦你添加了它们,你就可以开始配置和设置你的 QGIS 项目。所有配置都将保存到你当时的 QGIS 项目中。
插件 > QField 同步 > 配置当前项目目
步骤 3. 图层配置
图层配置将控制属于您的外业工作包的图层。以下是图层设置的选项:
- 复制——将层复制到项目目标
- 无操作– 只适用于 WMS 和 WFS
- 脱线编辑——数据的工作副本。
- 移去图层——图层不会成为工作副本的一部分,例如底部图。
步骤 4. 底图设置
底图用做外业的底层。您可以将其设置为您感兴趣的区域。您的底图有两个选项。
图层——这是生成WMS或光栅图层(如ECW)的离线地图的绝佳选择。
地图主题——多个图层的组合,可用做实地考察的底图。
步骤 5. 创建 QField 包
qfield与的的项目项目项目项目
为了要打包您的QGS文件,您必须确保您已经完成上记所有必须的配置。之后,您可以将其与QGS文件和相关数据一起打包
插件 > QField 同步 > QField 包
第 6 步:开始您的实地考察
QField 移动应用程序适用于 Android、iOS 和 macOS。
首先,从 Google Play 商店下载 Android 应用程序。接下来,您必须将 QField 包上传到您的手机。
当您外出执行野外作业时,QField 将包含所有图层和底图配置。
此时,QField移动数据采集外业APP的评分为4.6星。
步骤 7. 从 QField 同步
在现场完成数据收集后,您可以从手机中复制数据并覆盖项目。该领地的任何更新(包括照片)现在都将成为该项目的一部分。
Q场云
数据集可以本地存储或远程访问。您可以使用于数据集的服务之一是QField Cloud 。
这种类型的设置使您可以更高效率地无缝同步作为一个团队工作。
虽然它仍然处于测试阶段,但在开发方面已经取得了很大进展。
目前,您可以管理团队、设计高度可定制的表格以及在线和离线工作。
结论
现场数据收集通常是一项有趣的活动。如果没有像QField这样的移动收集应用程序,您可能会将信息输入到纸上的电子表格中,然后使用GIS软件将其数字化。
这不是大多数人想要做的事情。但是有像QField这样的程序,移动数据收集可以在很多方面变得更容易和高效。
本文向您介绍了如何使用QField Sync插件等工具提供高现场数据收集效率。
它还帮助您了解了如何配置图层和底图,以及如何为任何类型的实际工作创建 QField 包。