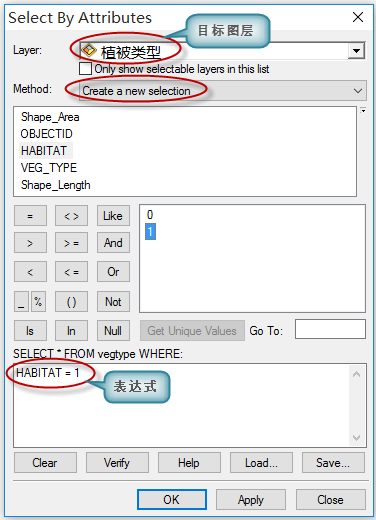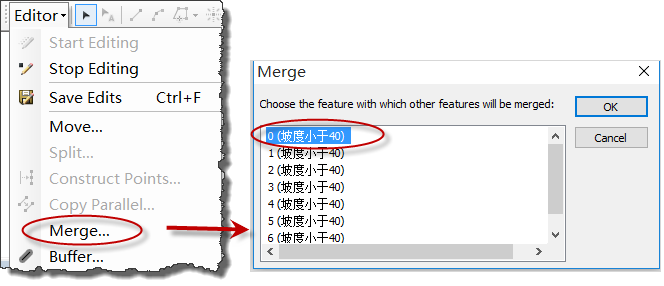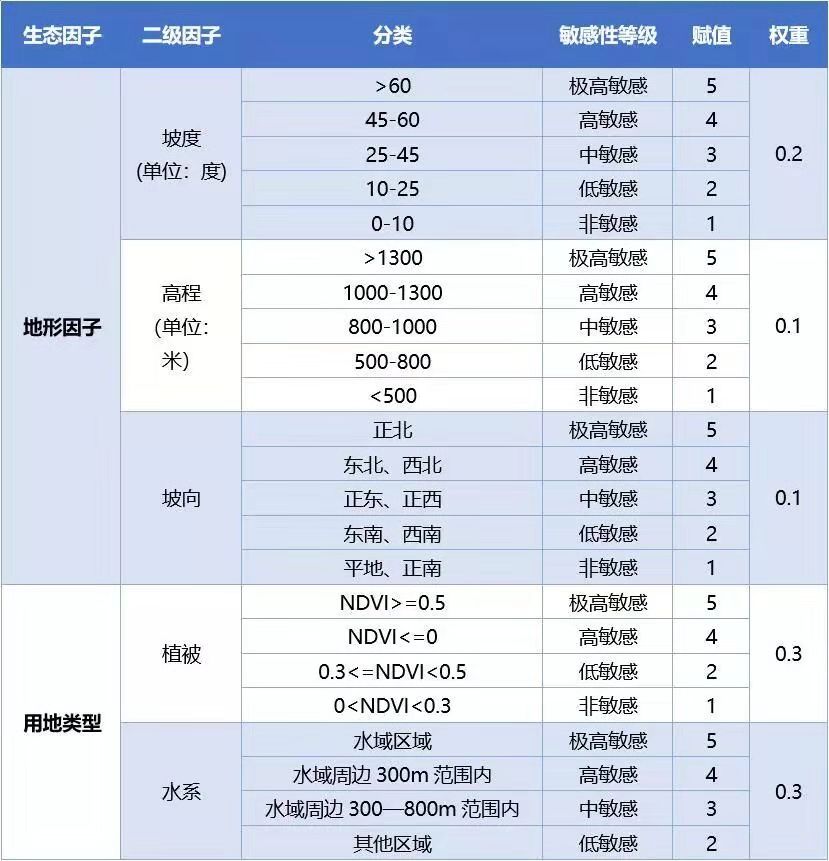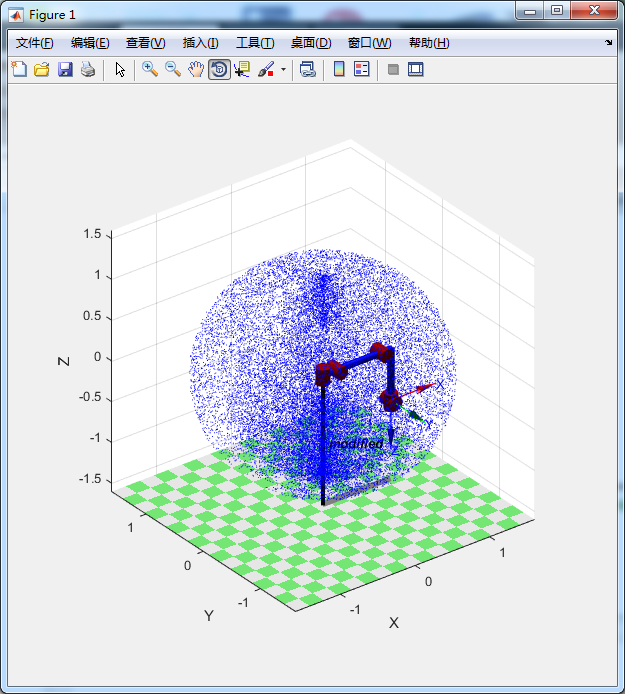ArcGIS for Desktop 空间分析 从某地区根据条件找出适应某种鸟类栖息的区域
目录
GIS的六大功能是数据获取、存储、查询、分析、表达、输出。
分析是GIS的核心和灵魂,是GIS区别于一般的信息系统、CAD或者电子地图系统的主要标志之一。
GIS分析,就是研究数据的地理分布模式以及地理要素之间的关系的过程。
在大量的地理数据中,利用GIS软件所提供的工具找出对我们有用的信息,这就是一个地理分析的过程。
GIS分析可以用来观察地理数据的空间模式和空间关系,分析结果会帮助人们集中精力做出全面的、最好的选择或计划。
要GIS分析能解决的问题很多,包括基于空间关系的查询(查找距离黄河1公里之内的城市)、缓冲区分析(计算某加油站如果发生事故对周围地区的影响)、叠加分析、网络分析(查找两个地方之间的最短路径)、空间统计分析(找出某个犯罪高发地区)。
ArcGIS为GIS分析提供了很多工具和模块,常用的地理分析功能都能实现。
比如
- 查询功能可以进行基于空间关系的查询,
- 编辑工具条和buffer工具可以进行缓冲区分析,
- Analysis Tools工具箱可以进行叠加分析,网络分析扩展模块可以进行网络分析,
- 空间统计工具箱提供了空间统计分析的工具。
案例背景
在某地区计划兴建新的公路,但公路会影响某种受保护鸟类的栖息环境,因此在公路规划中必须考虑此问题。本案例的目的在于从该地区找出适应此种鸟类栖息的地方,以供公路规划部门参考,建设公路时可以避开这些生态保护区。根据专家研究,适应此种鸟类生活的地方应符合以下要求:
- 植被类型是此种鸟喜爱的食物;
- 坡度小于40度;
- 与公路有一定距离;
- 面积不能太小,要大于1089000平方英尺;
根据以上条件,就可以找出最适合鸟儿生活的地方。
案例数据
- 该地区的公路数据。包括每条公路的位置和公路的影响距离;
- 植被类型数据;
- 坡度数据;
分析步骤
1.打开地图文件,查看图层
(1) 双击打开…\DATA\Analysis\生态区选择.mxd地图文档,查看几个图层的数据。文档中共有3个图层,其中“主要道路”是该地区的主要道路图,“植被类型”是植被类型分布图,“坡度小于40”是该地区坡度小于40度的区域。

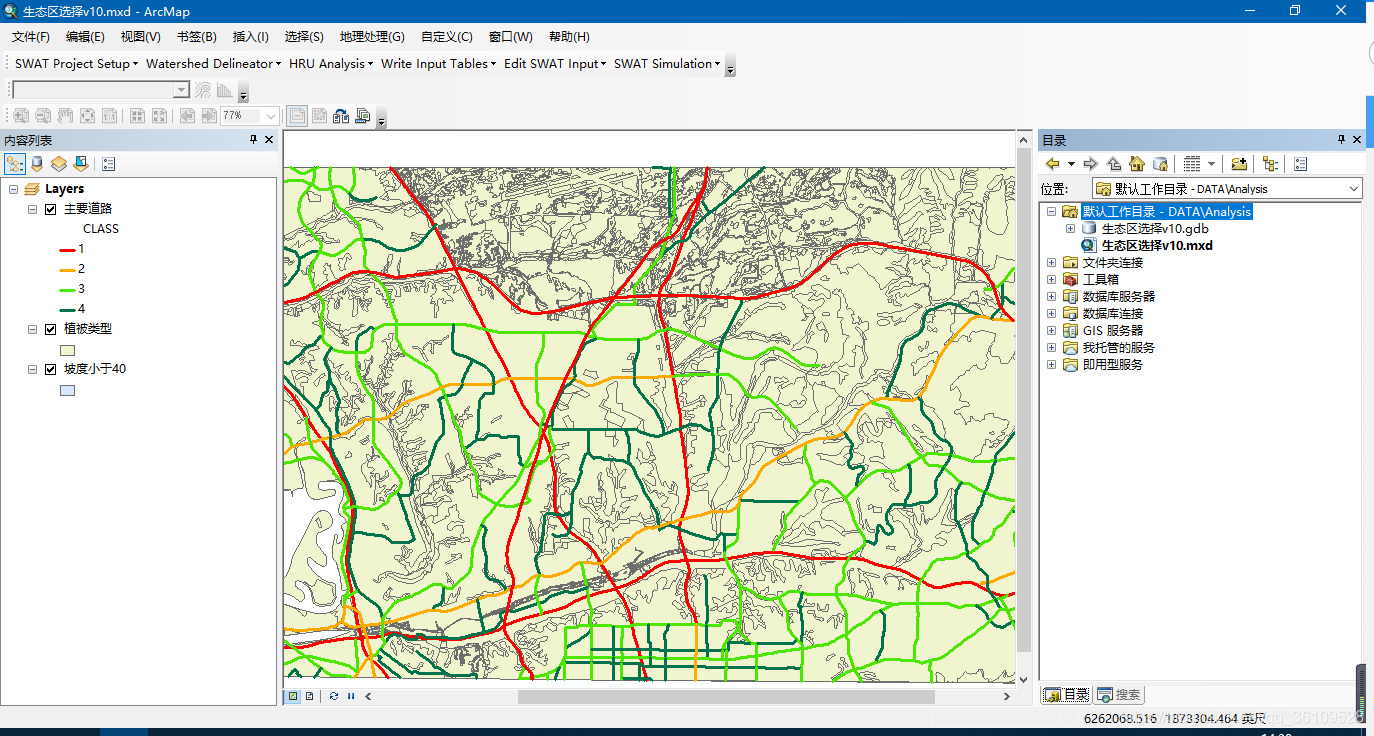
(2)首先找出植被类型符合鸟类食物的区域。在植被类型图层的属性表中, VEG_TYPE是表示植被类型,HABITAT是说明该植被是否适宜当鸟类的食物,1为适宜,0为不适宜。因此这一步就是要选择HABITAT=1的区域。
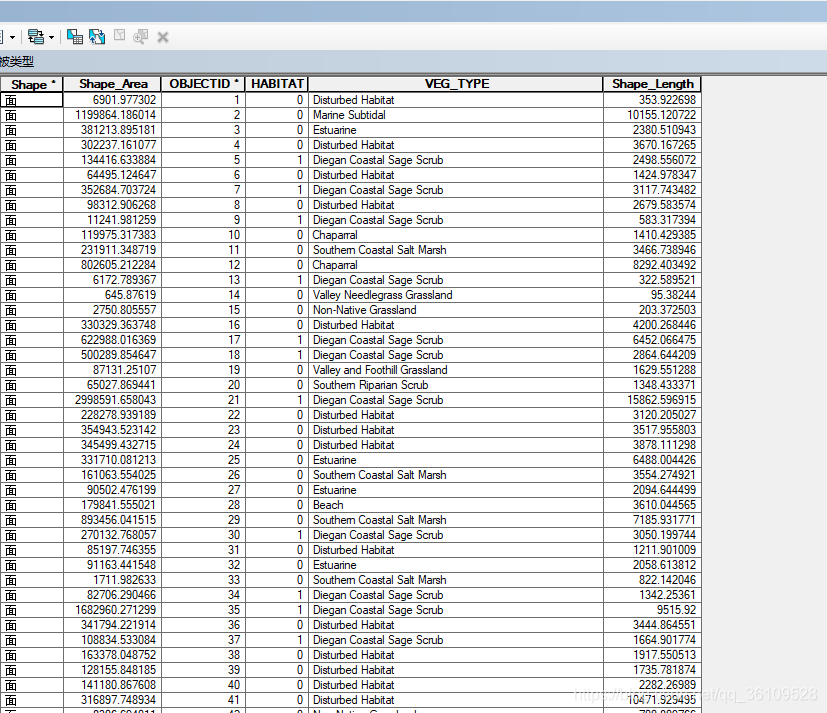
2.选择合适的区域,创建新图层
1) 点击菜单栏上的选择Selection菜单,选择按属性选择Select By Attributes。打开基于属性选择的对话框。
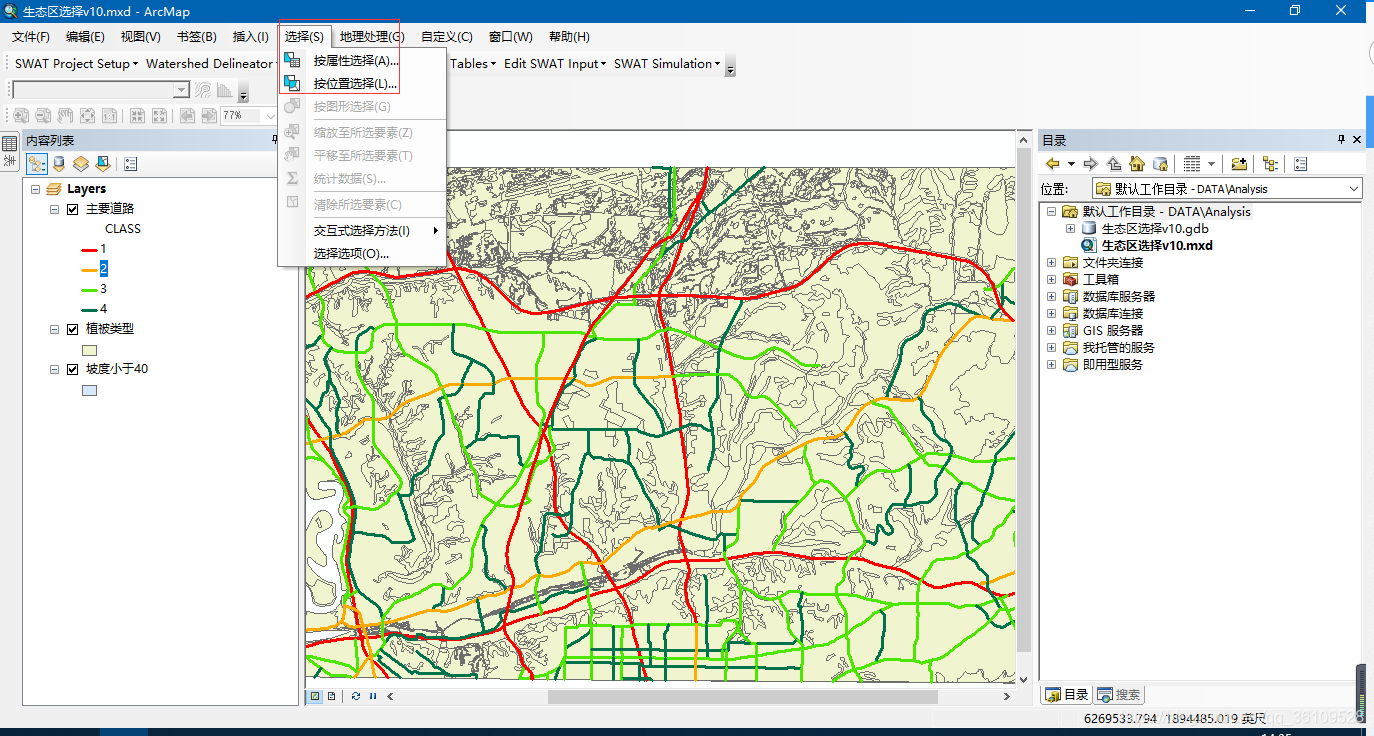
2) 按照下图设置Select By Attributes对话框,选择目标图层为“植被类型”,选择表达式为HABITAT=1。设置好后点击“OK”,便可看到部分多边形被选中。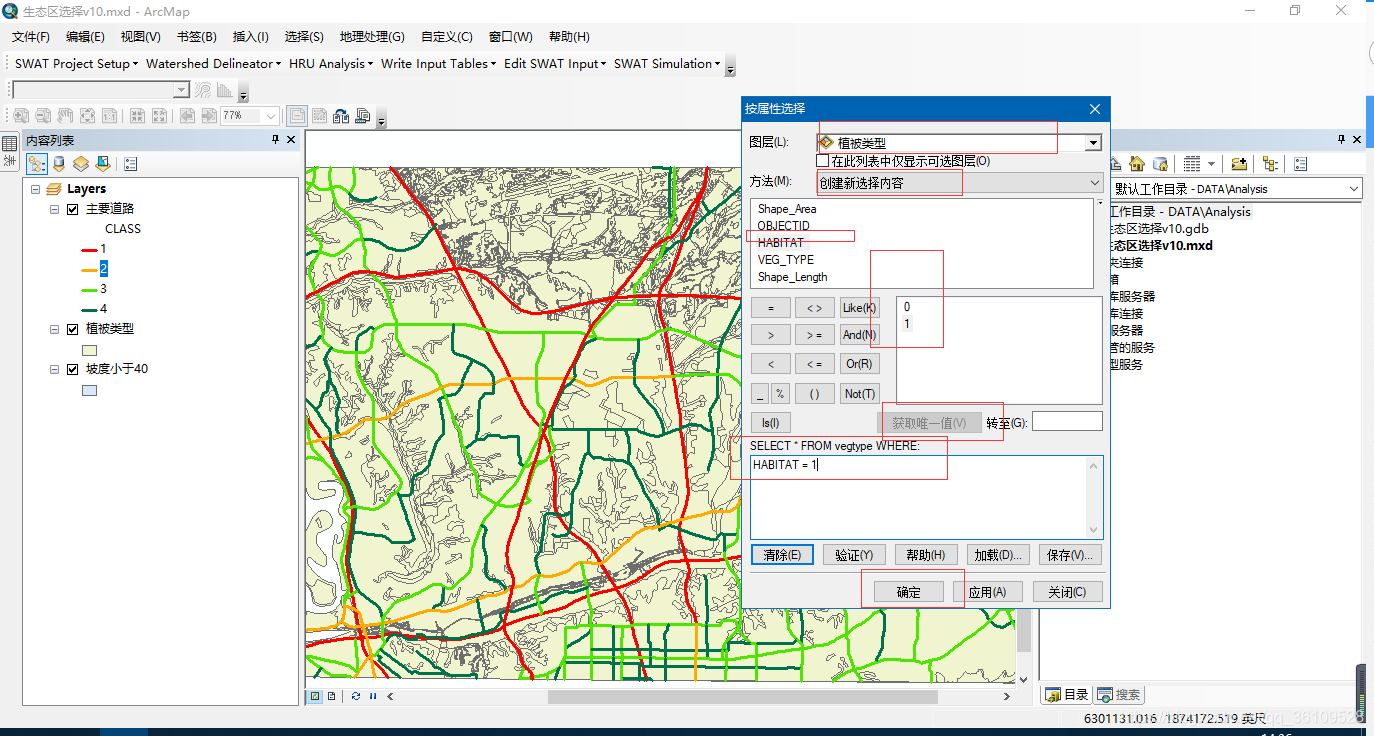
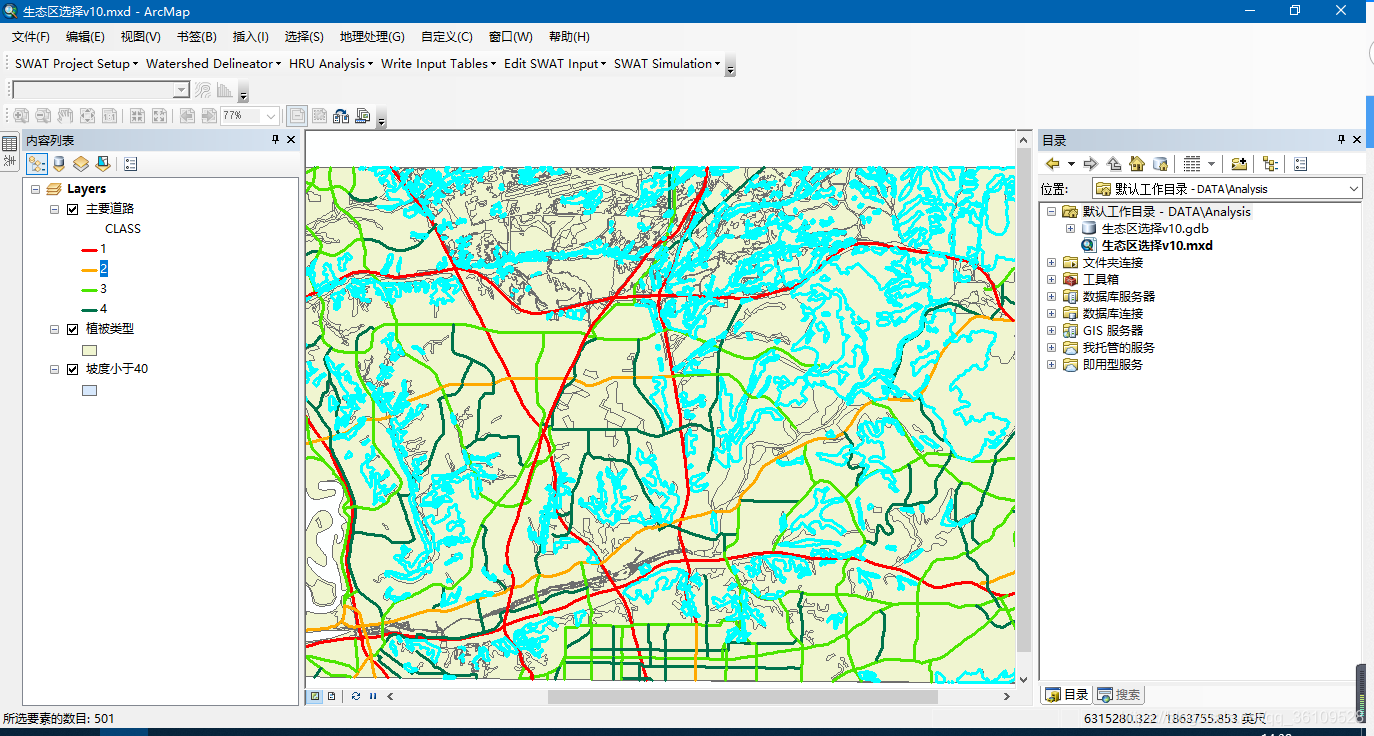
3) 在保持部分多边形要素选中的状态下,在内容列表中右键单击“植被类型”图层,在弹出菜单中选择Selection—>Create Layers From Selected Features,用选中的要素创建一个新图层。
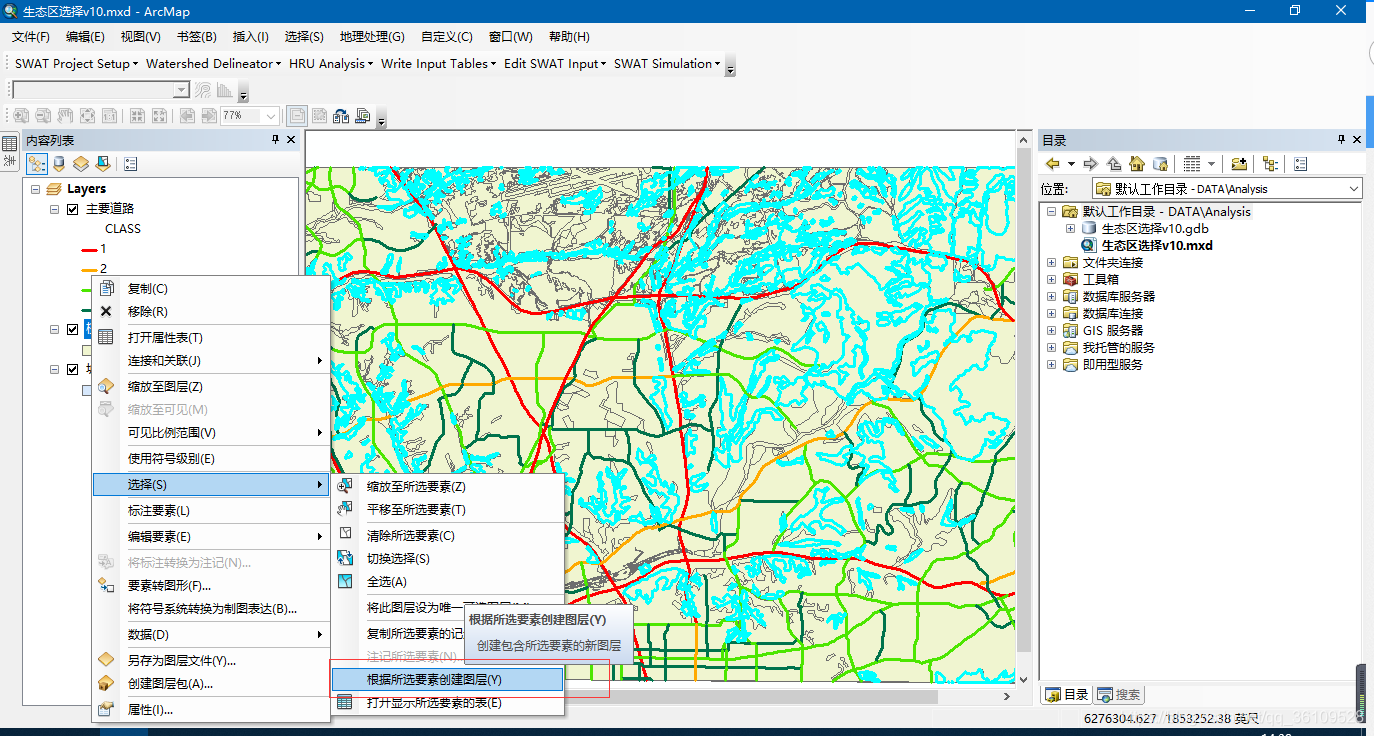
生成的图层名为“植被类型selection”。不显示“植被类型”图层。在右边的显示区域可以明显看到符合植被类型条件的区域仅仅是一小部分。
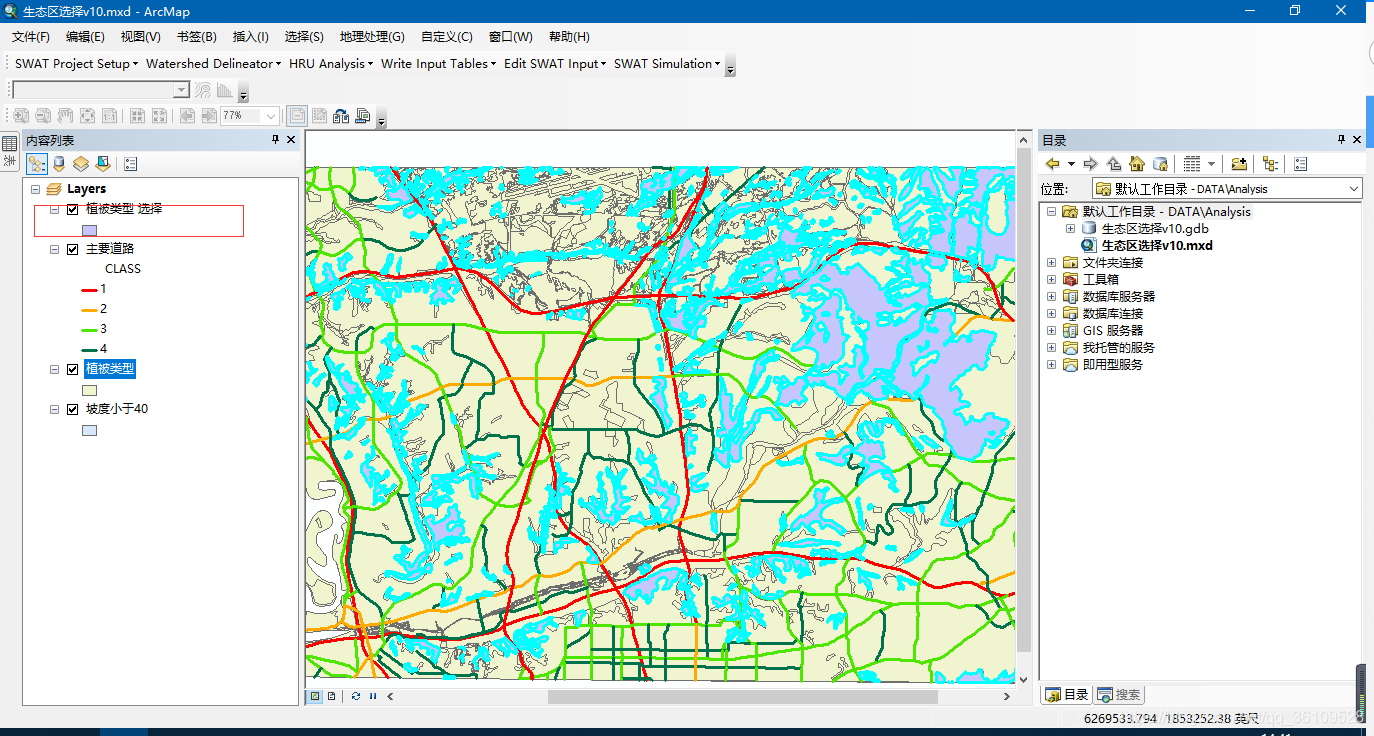
3. 第3步是要在第2步的结果中选择那些坡度小于40度的区域。这里我们使用Editor工具条中的Clip工具来完成。此工具可以使用一个多边形要素去切割其他要素,切割时可以选择保留或丢弃相交部分,因为我们的目的是找到两个图层里的要素的公共部分,因此选择保留相交部分。
1) 首先点击工具栏上的调出Editor工具条,并选择Editor工具条上的Editor下拉菜单中的Start Editing开始编辑会话。
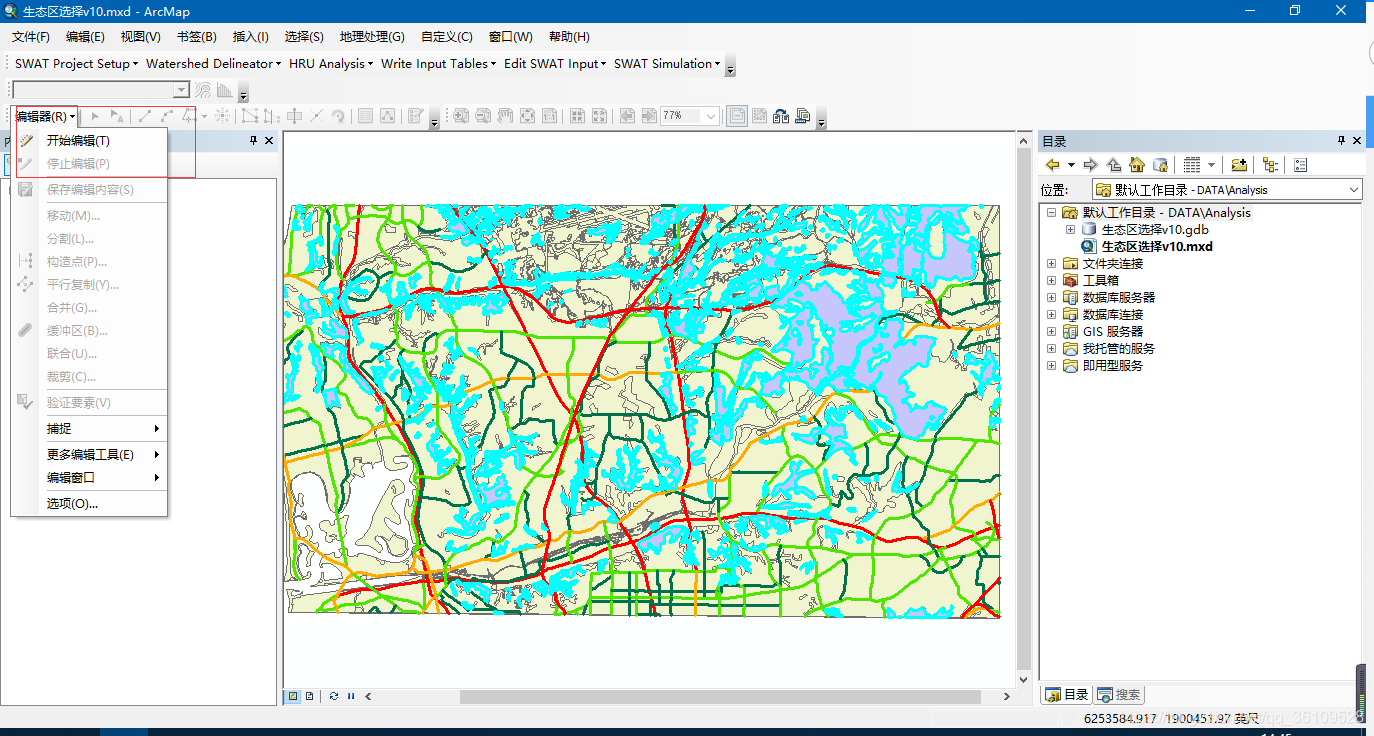
2) 在内容列表右键单击“坡度小于40”图层,弹出菜单中选择Open Attribute Table打开属性表。在属性表中可看到,此图层中有7个多边形要素。由于Clip工具只能用一个多边形要素去切割其它要素,因此先把这些要素合并成一个。

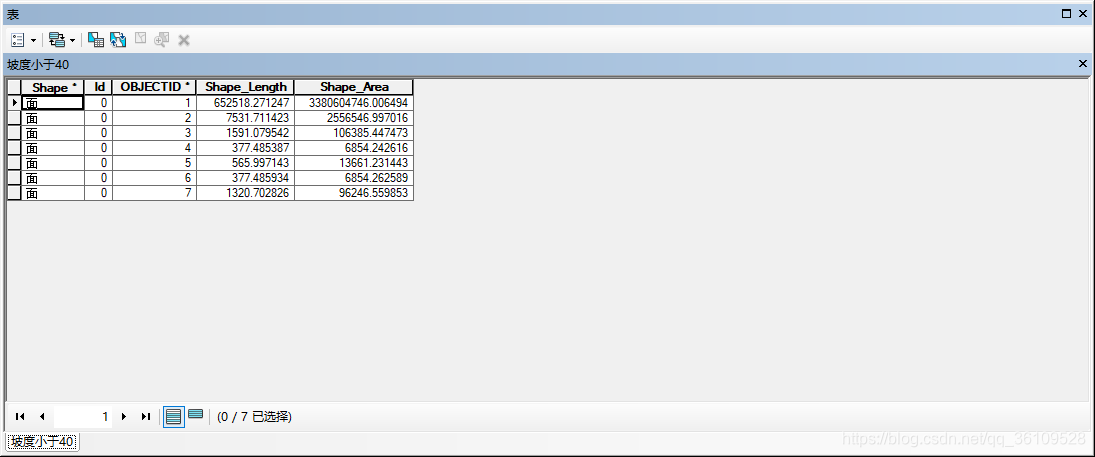
3) 点击属性表中的Options按钮,在弹出菜单中选择Select All,选中全部7个要素。
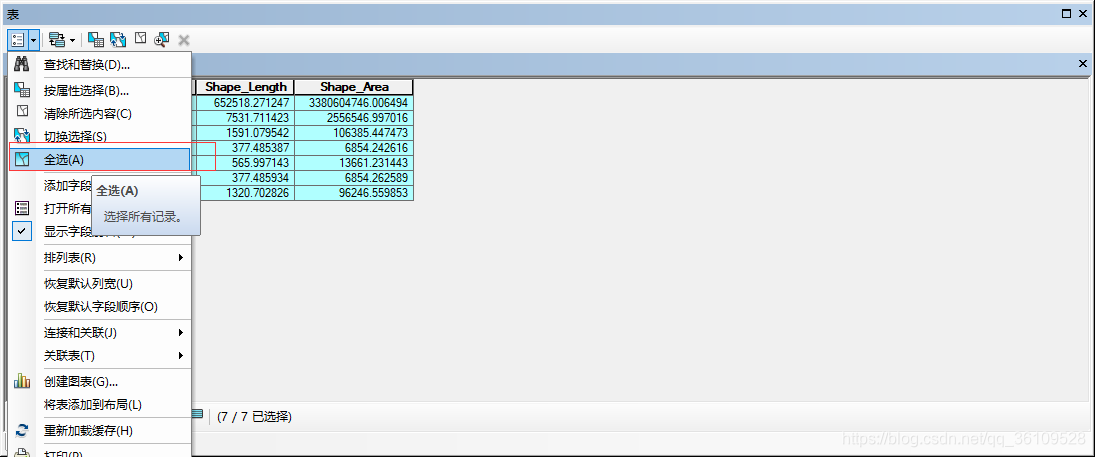
4) 然后点击Editor工具条上Editor下拉菜单的何合并Merge,在弹出对话框中选择第一个要素,这时7个要素就合并成了一个。

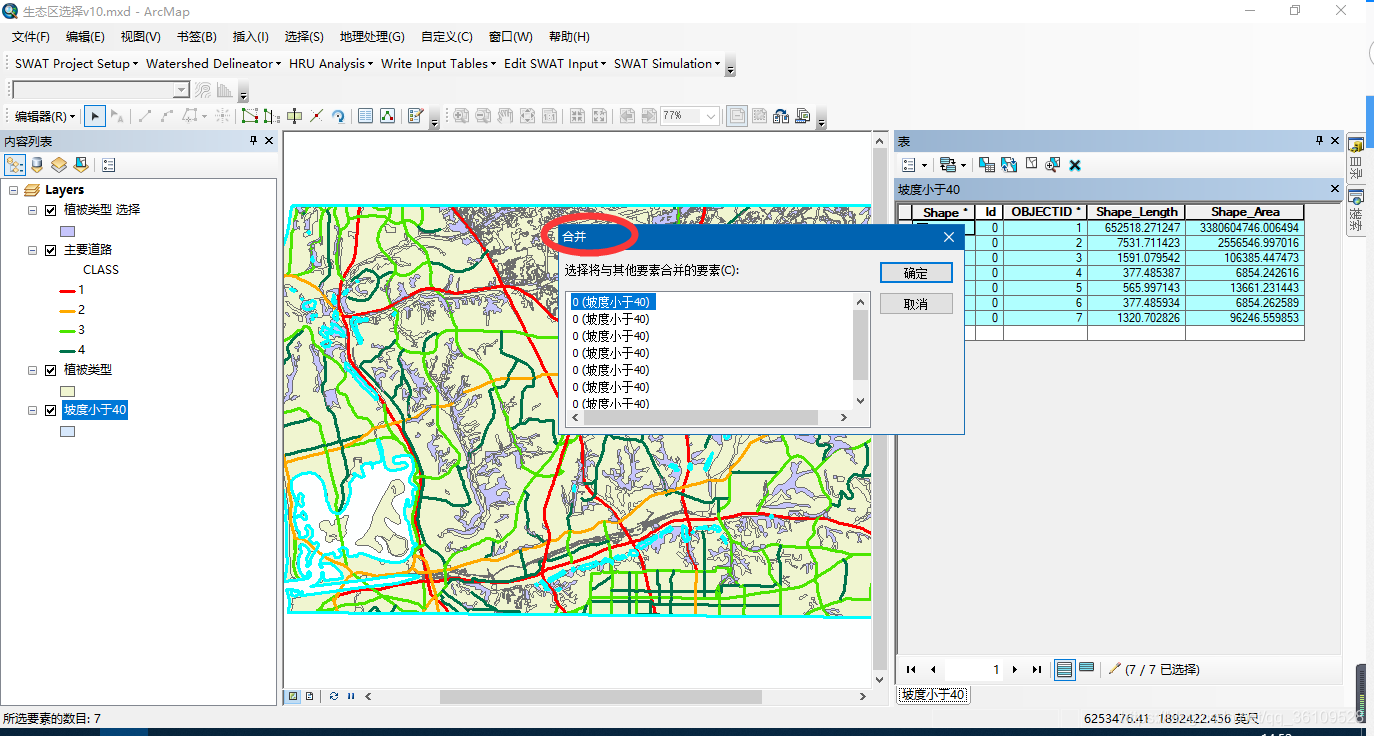
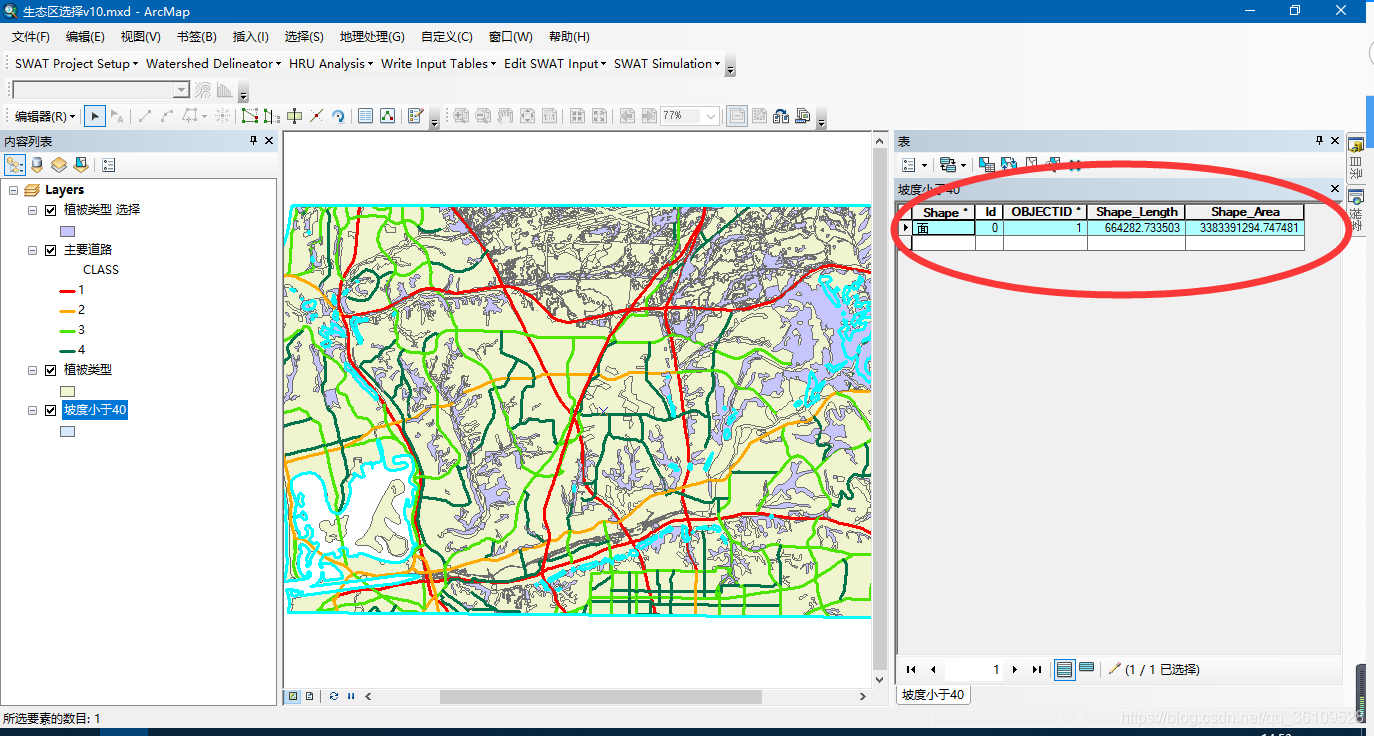
5) 显示“植被类型selection”和“坡度小于40”图层,其他图层关闭显示。用Editor工具条上的Edit Tool ,选中“坡度小于40”图层的唯一的要素,点击Editor工具条上的Editor下拉菜单中的Clip,在弹出对话框中选择 “Preserve the area that intersect(保留相交部分)”,就得到了植被类型和坡度条件都符合要求的区域。
,选中“坡度小于40”图层的唯一的要素,点击Editor工具条上的Editor下拉菜单中的Clip,在弹出对话框中选择 “Preserve the area that intersect(保留相交部分)”,就得到了植被类型和坡度条件都符合要求的区域。
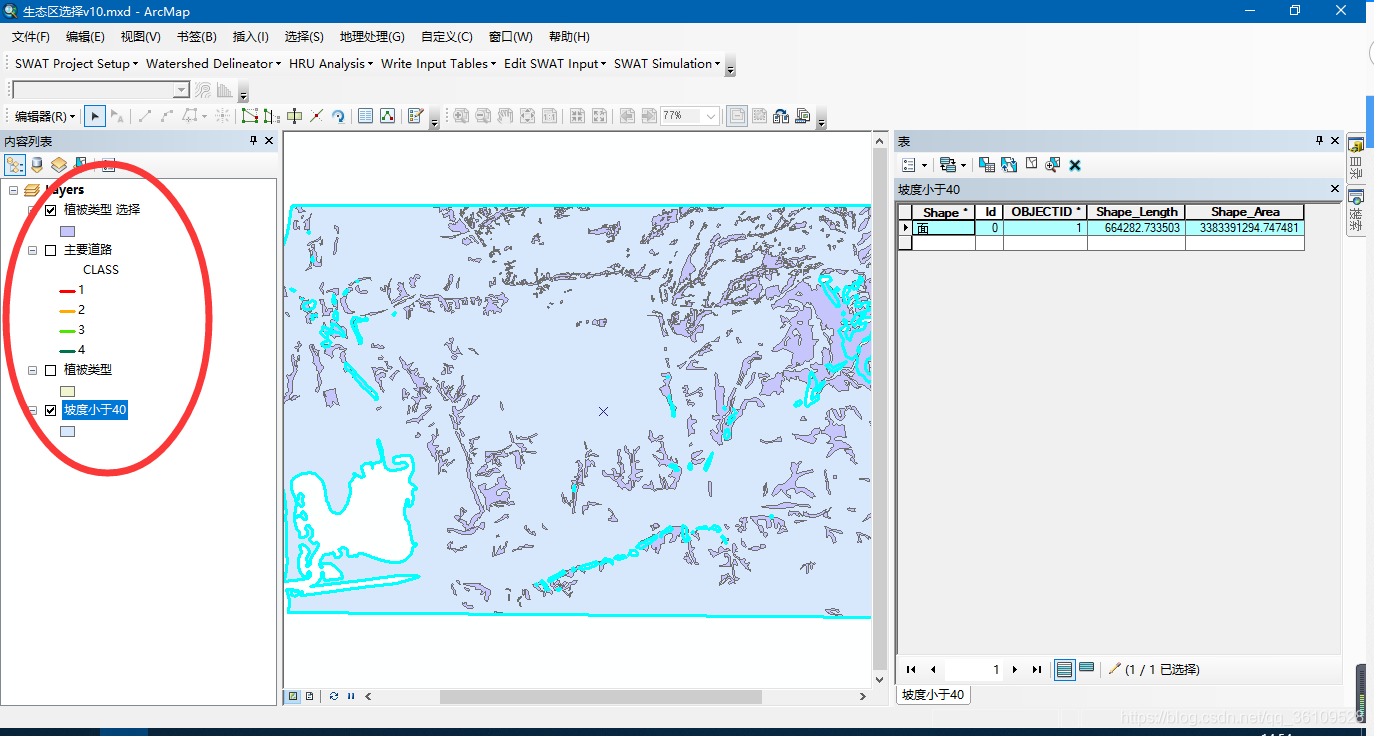
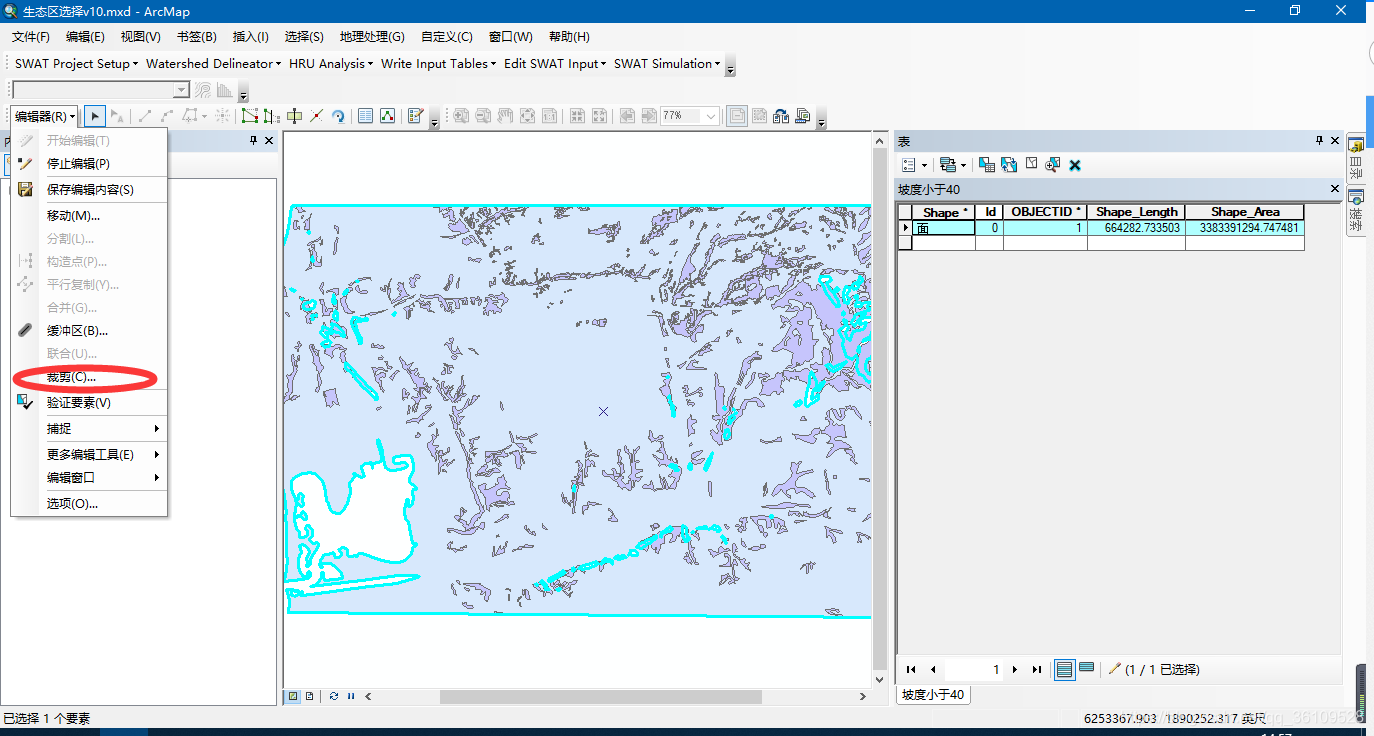
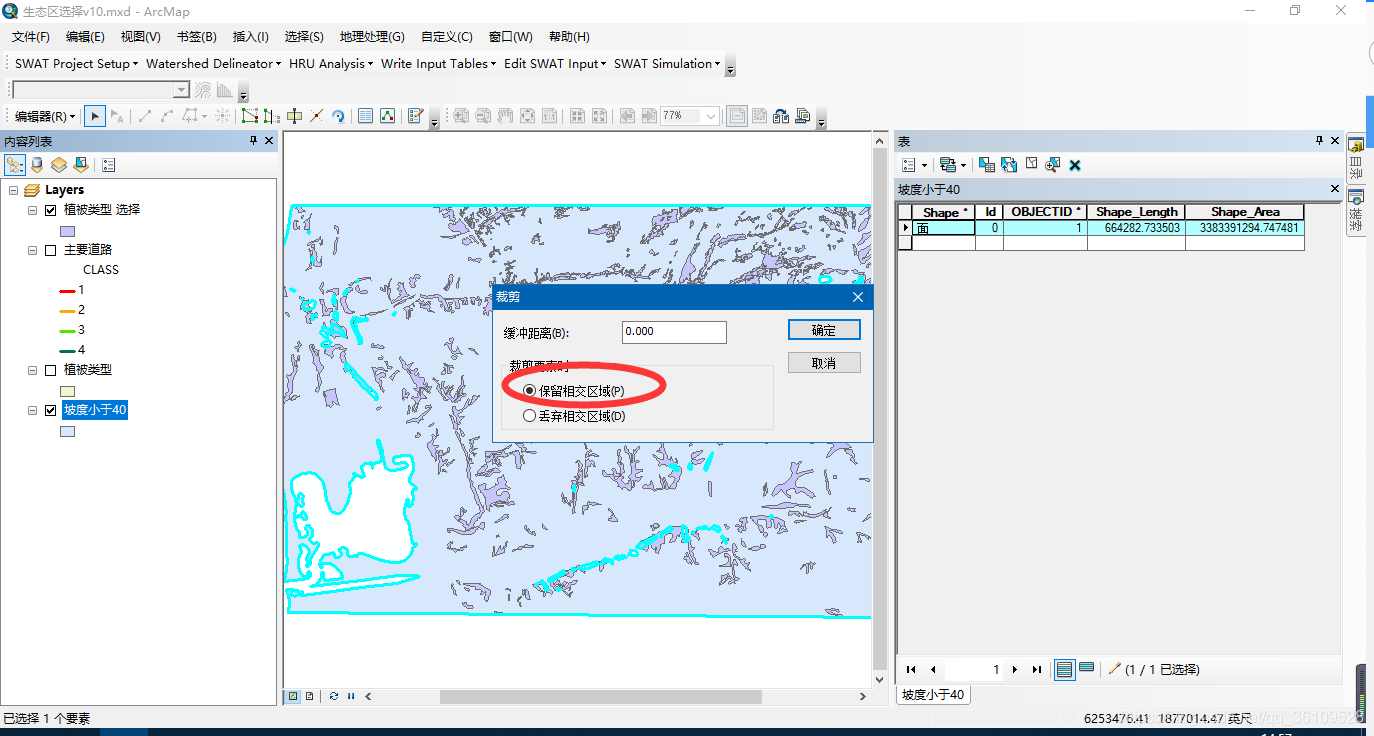
得到结果,
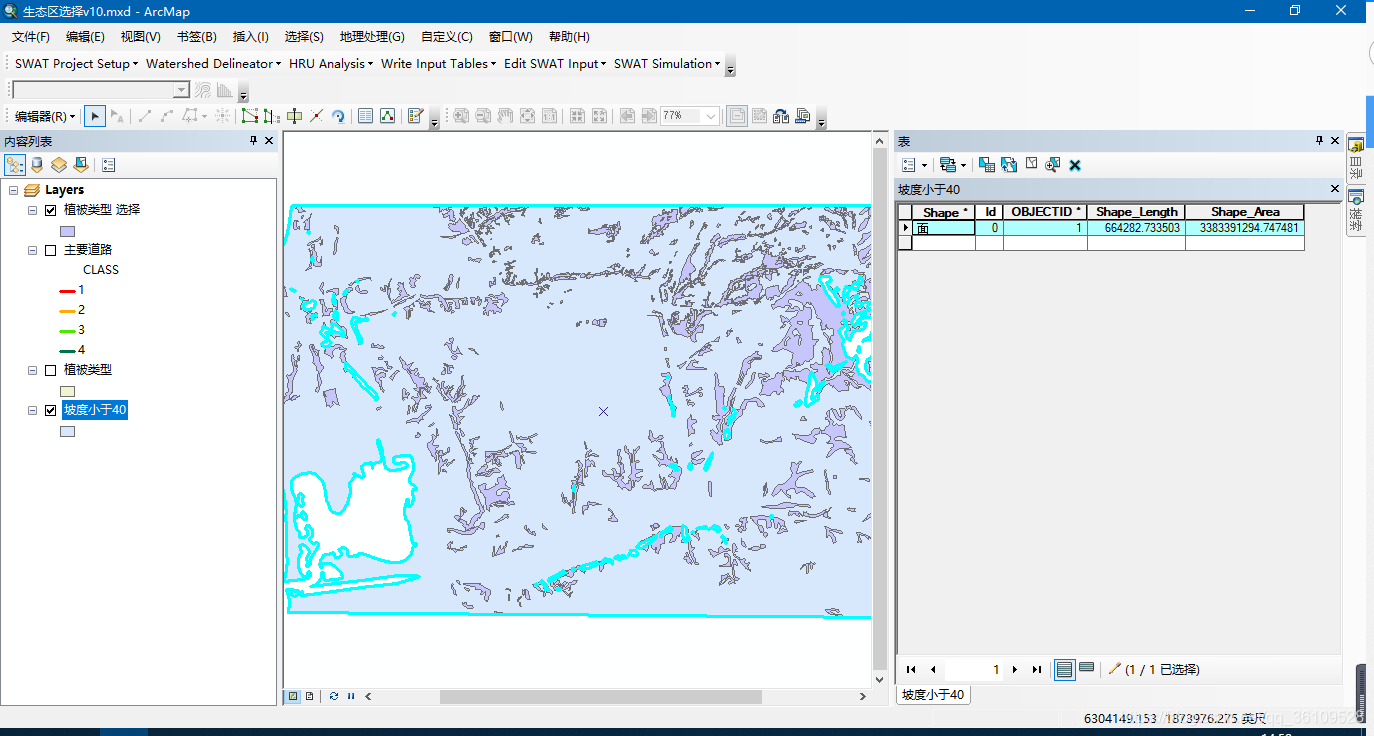
-
4. 第4步是在第3步的结果中排除距离道路过近的地方。
右键点击内容列表中的“主要道路”图层,在弹出菜单中选择Open Attribute Table打开属性表。在属性表中看到,有个CLASS字段表示路的等级,Distance字段表示路的影响距离(即保护区应该远离道路的距离)。

观察发现,不同等级的道路,影响距离不同。其中CLASS=1的道路影响距离和其它3个等级不同。因此,在下面的操作中,我们分别对CLASS=1的道路和CLASS=2、3、4的道路进行操作。下面以第一级为例给出对每级道路的操作步骤。
1) 首先选择所要操作的等级,打开属性选择对话框,设置如下。这样就选中了所有CLASS等于1的道路。
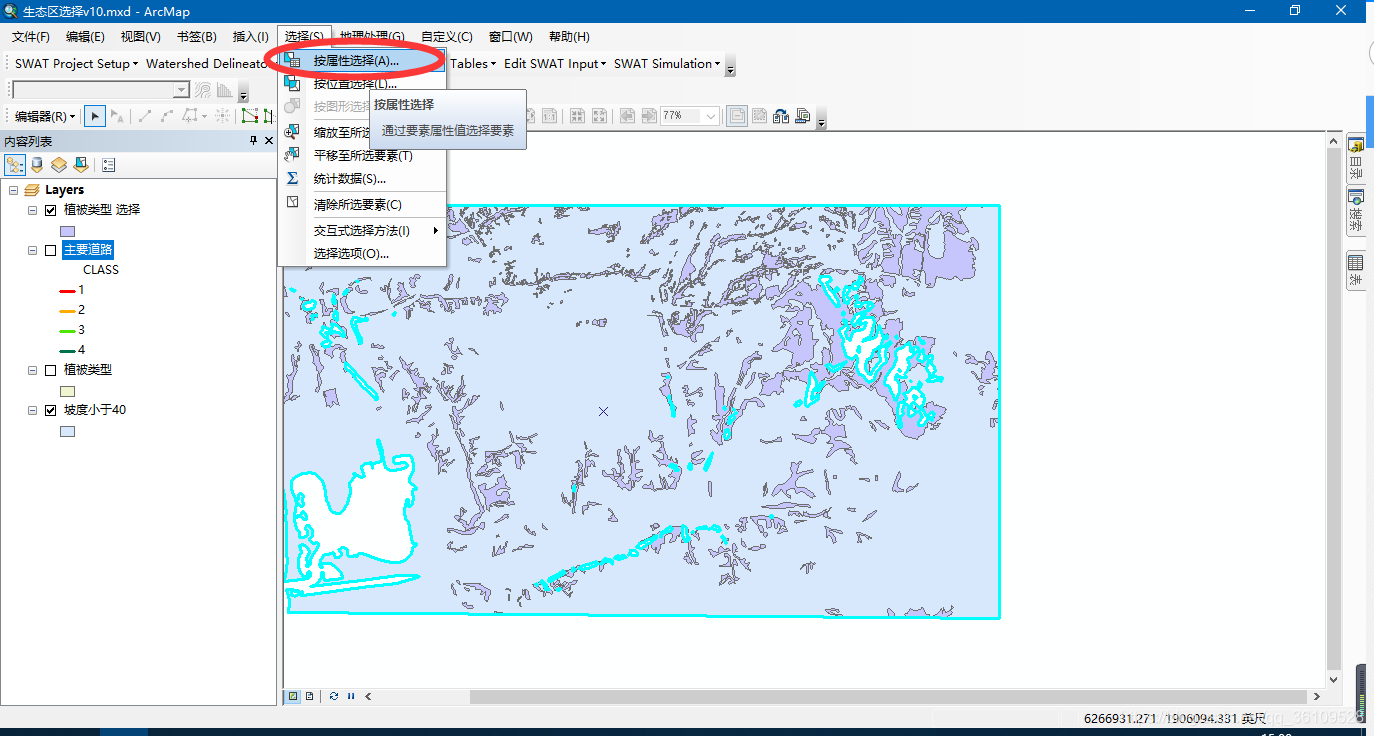
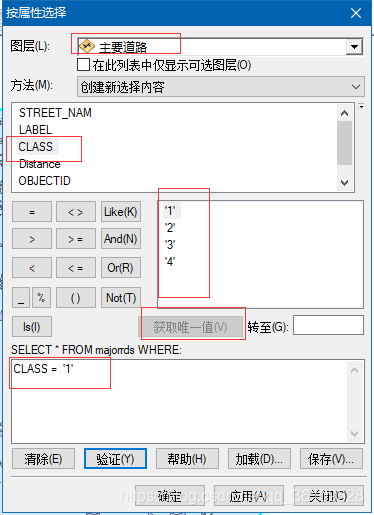
在分析中的目的是要把这些受道路影响的区域从可选择的区域中排除掉,可以使用Editor工具条上的Clip工具。但使用Clip工具时,是用一个要素去切割其他要素,因此,先把这些CLASS=1的道路要素合并成一个,再使用clip。
2) CLASS=1的道路要素都处于选中状态,点击Editor工具条上的Editor下拉菜单中的Merge,在弹出对话框中选择第一个要素,点击OK。
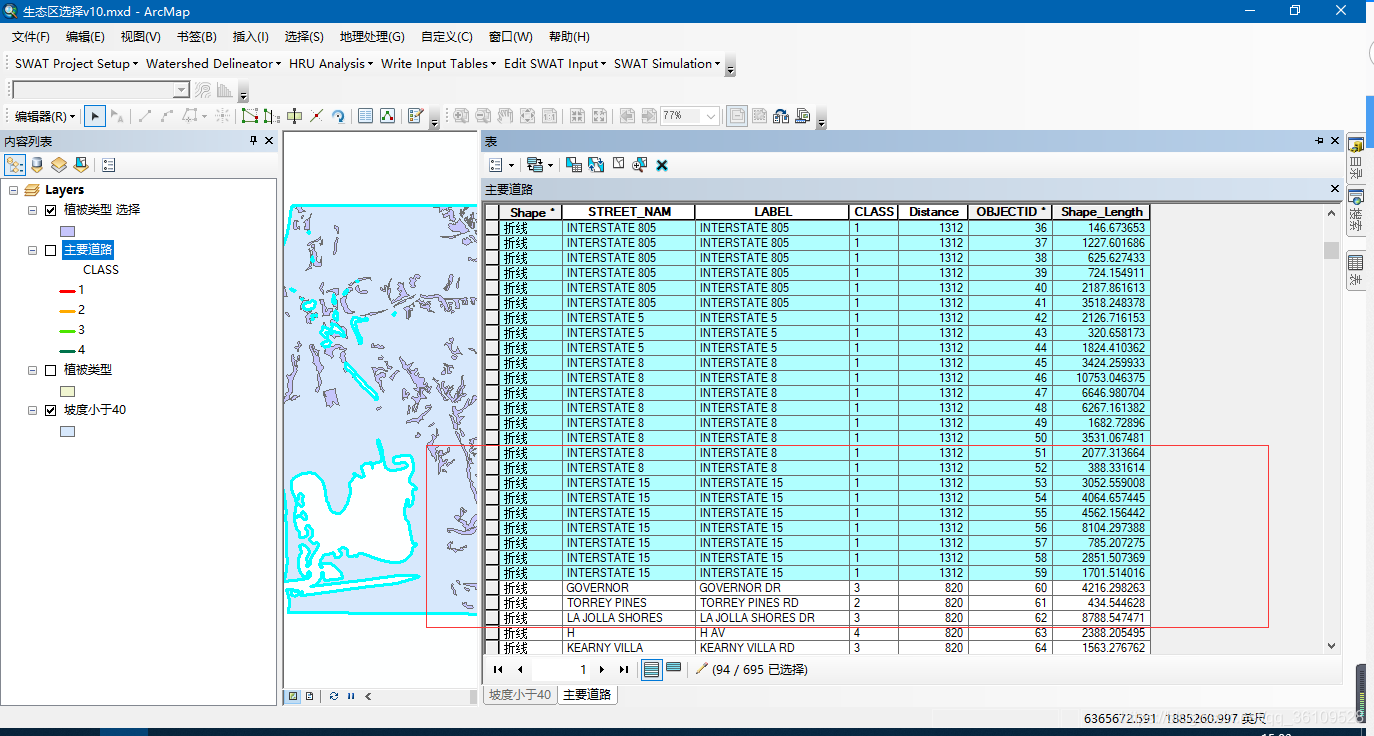

3) 显示“植被类型selection”和“主要道路”这两个图层,点击Editor工具条上的Editor下拉菜单中的Clip,在弹出对话框中选择Discard the area that intersects(丢弃相交部分),在Buffer Distance中输入1312,点击OK,就把道路影响区域从满足植被类型和坡度的区域(即第3步的结果)中去掉了。
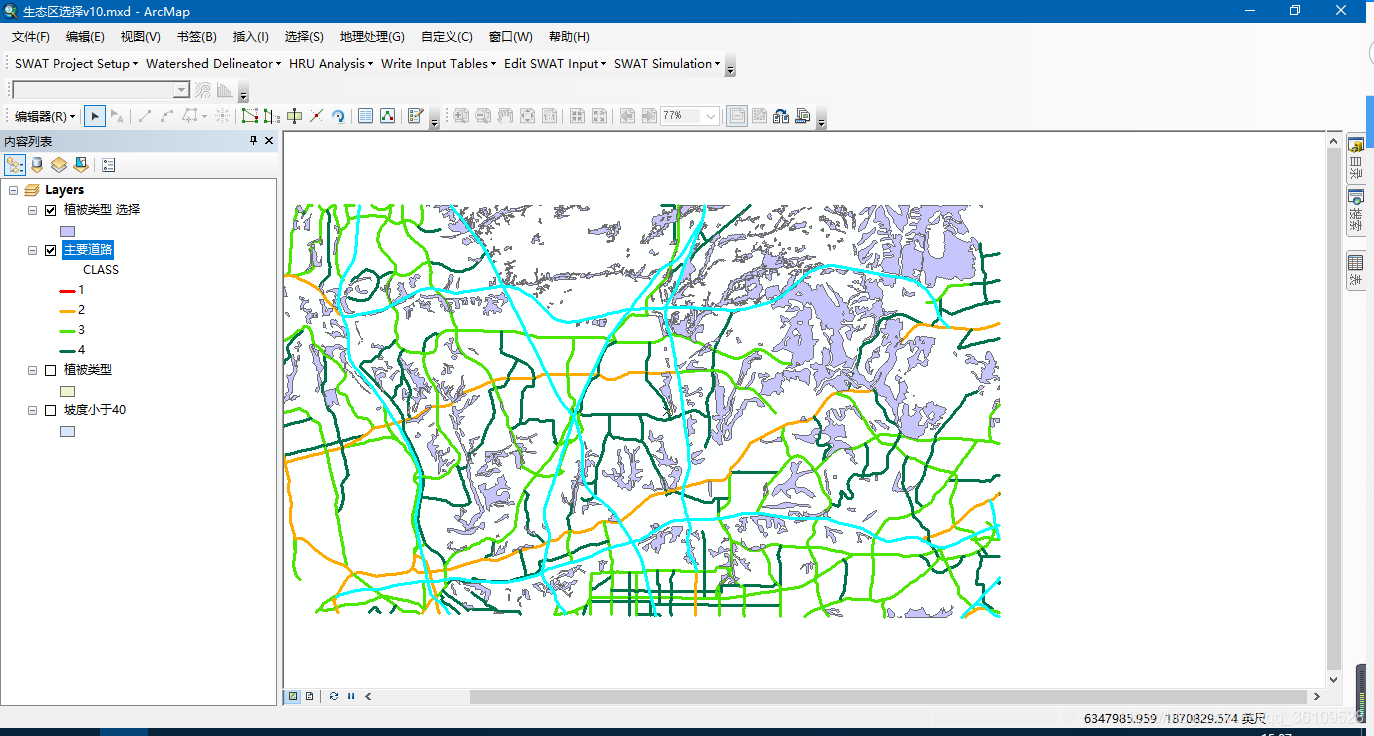
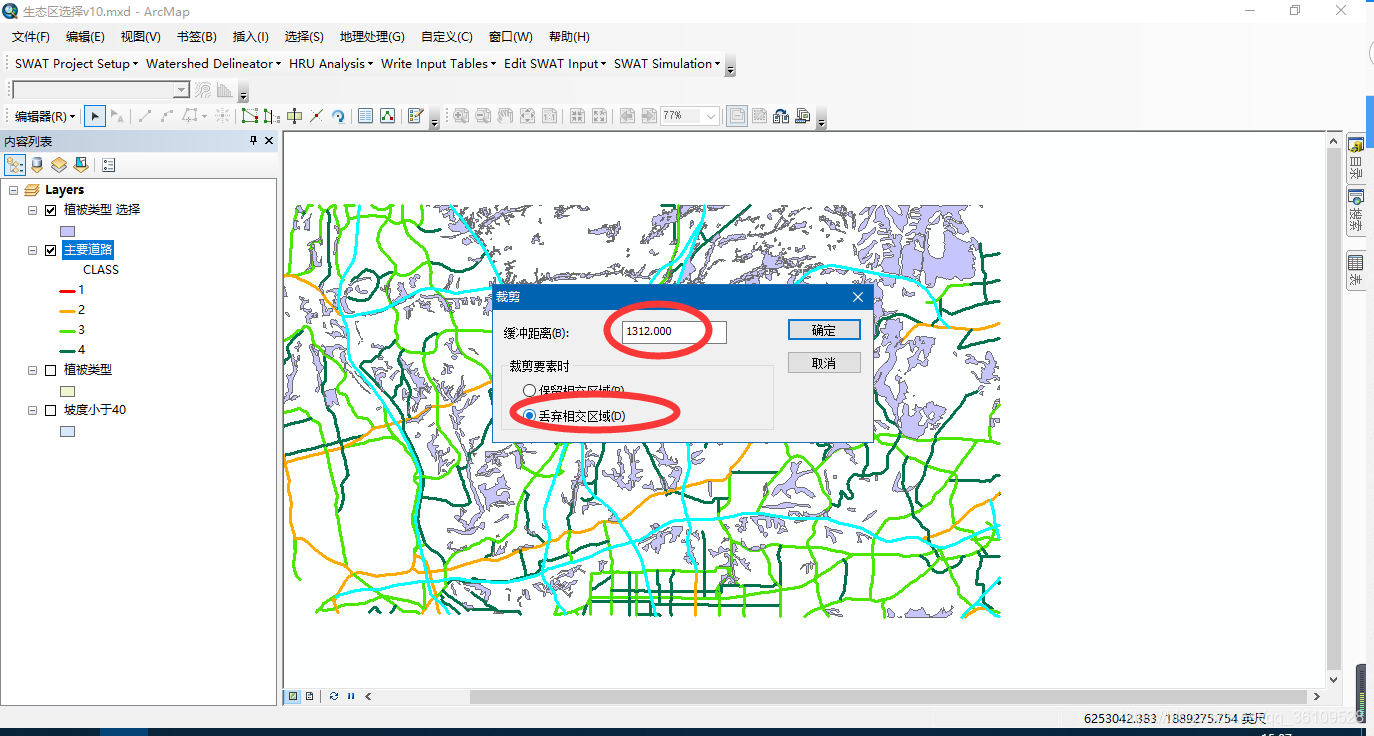

以上是CLASS=1的道路的操作步骤,完成后,对于CLASS=2、3、4的道路重复此过程。步骤和上面步骤一样,不过在选择道路的时候,选择表达式应该为“CLASS”=‘2’OR“CLASS”=‘3’OR“CLASS”=‘4’。另外缓冲区距离为820。完成以上步骤后,关闭所有图层,就可以看到满足前3个条件的区域。
CLASS=’2′
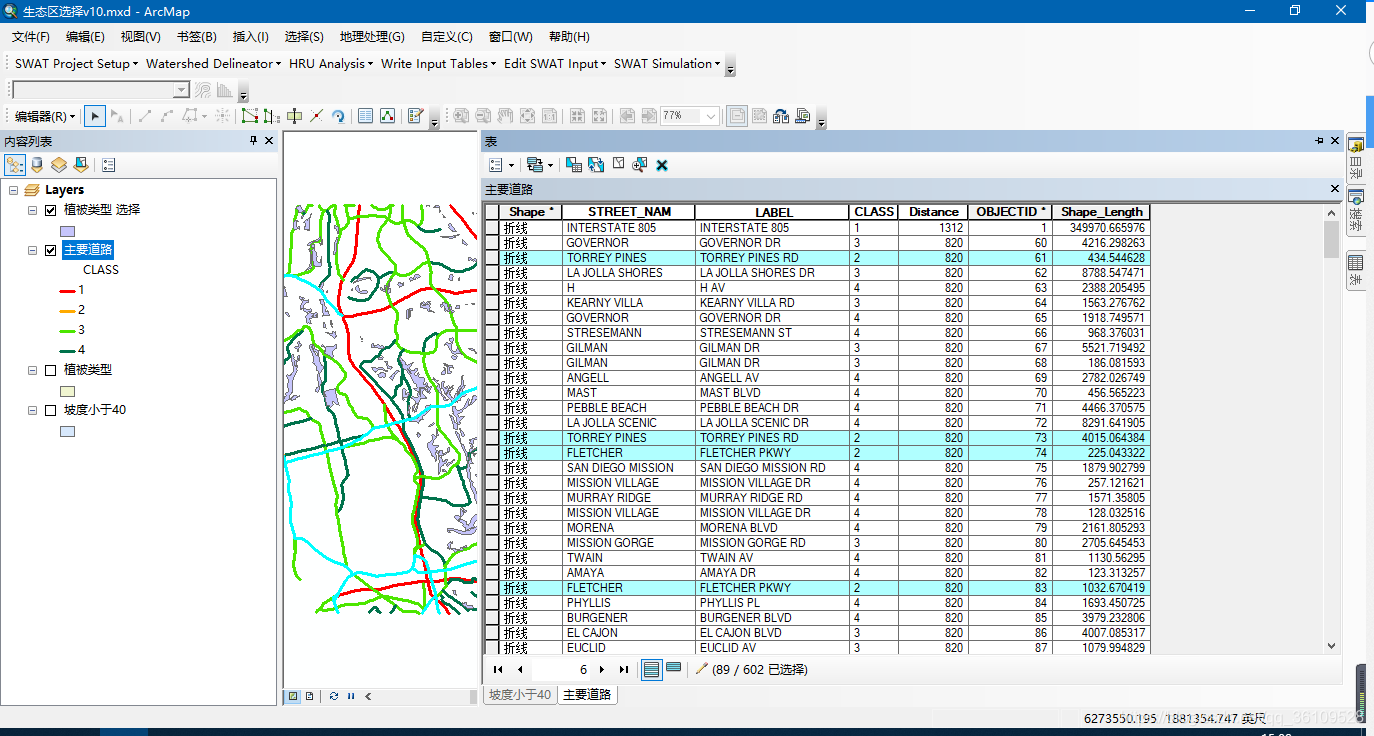
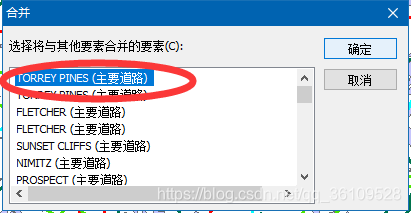

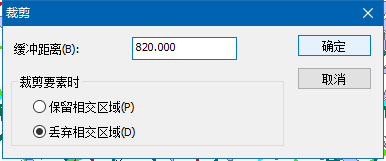
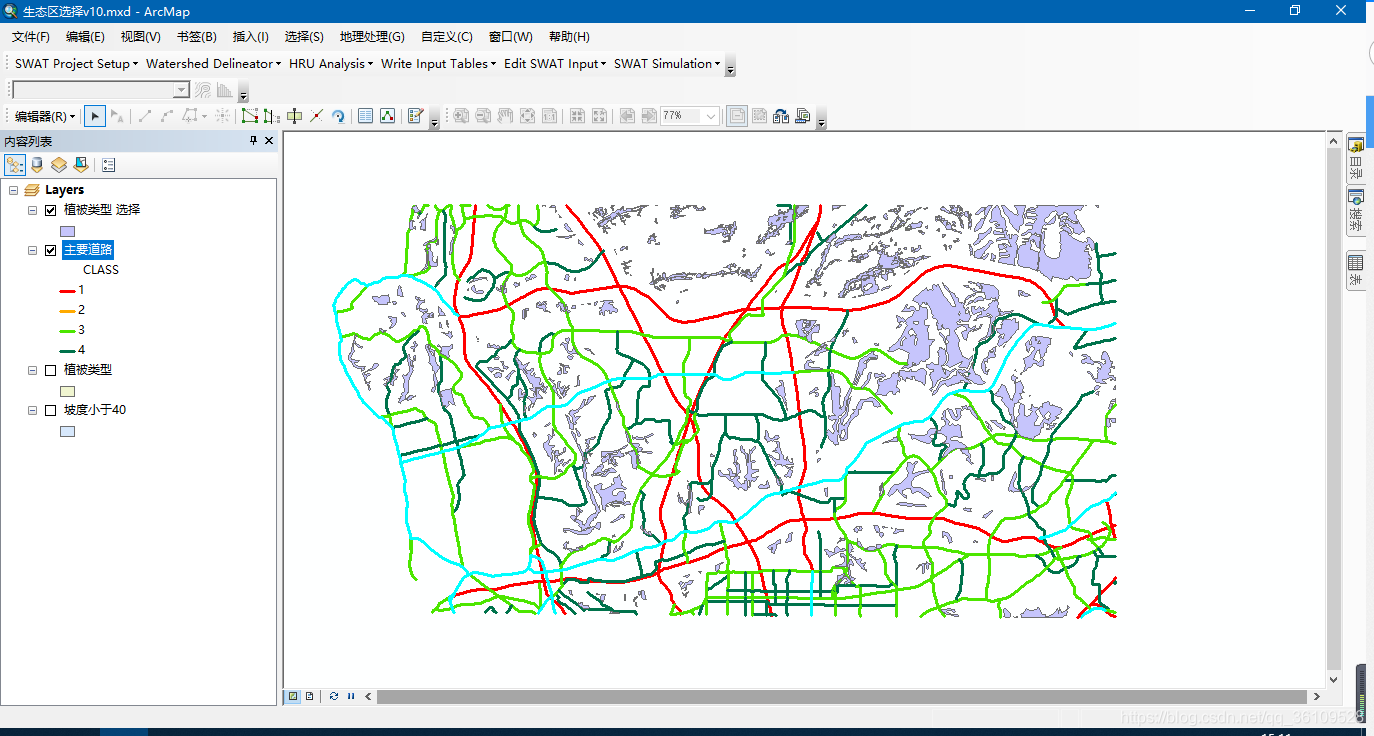
CLASS=’3′
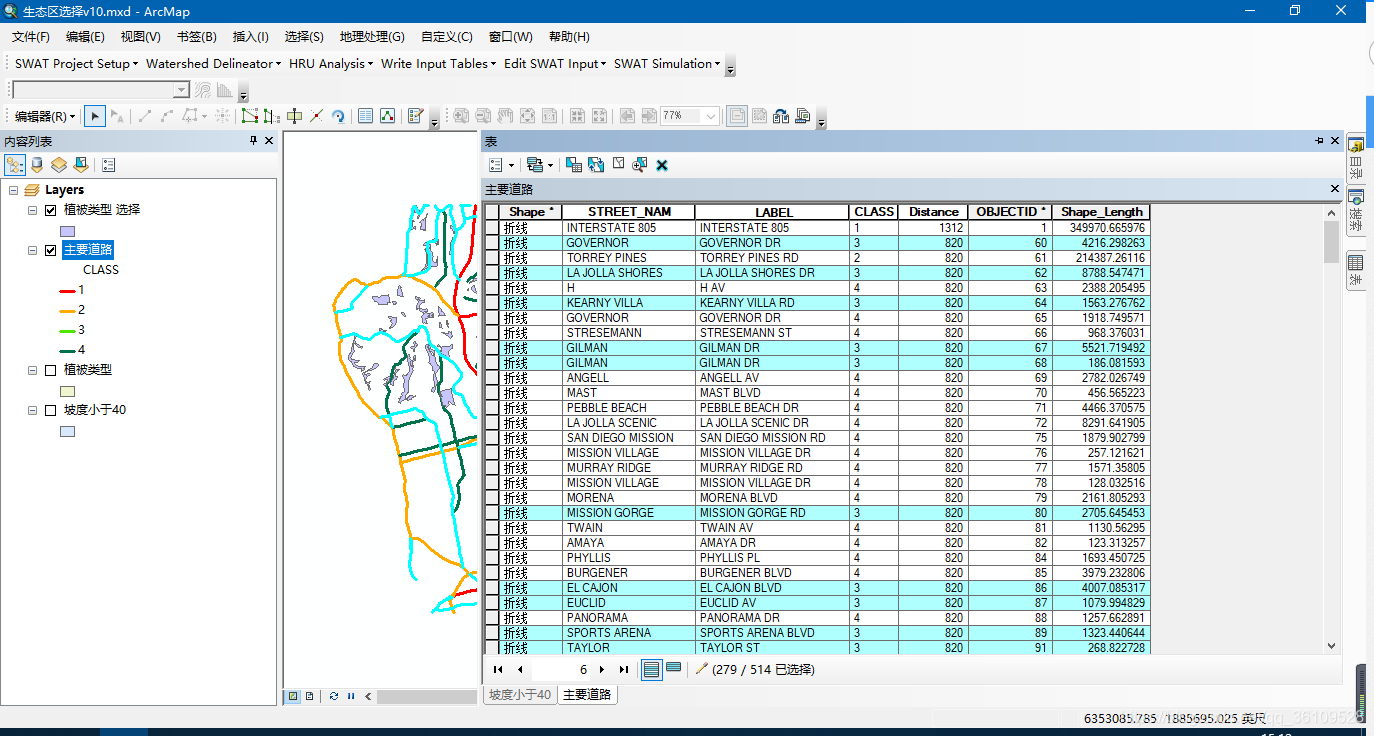

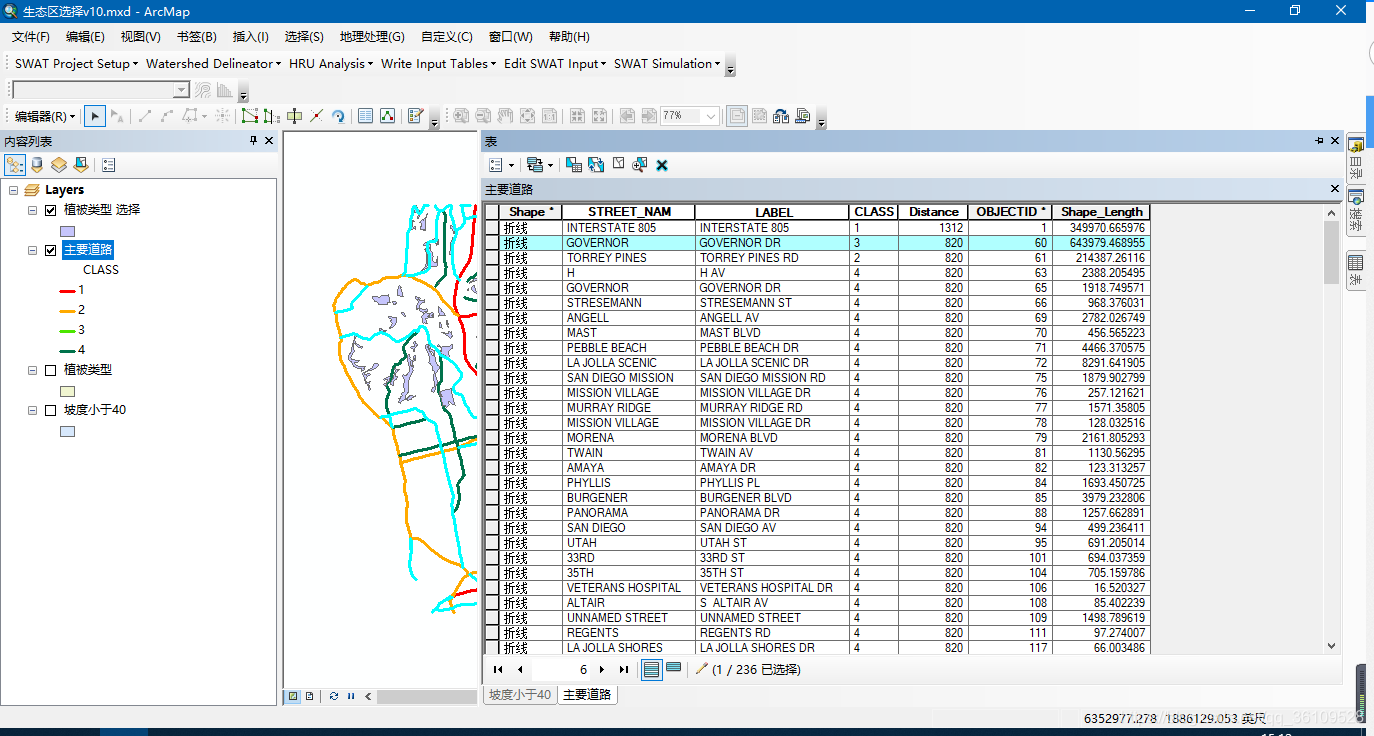

CLASS=’4′
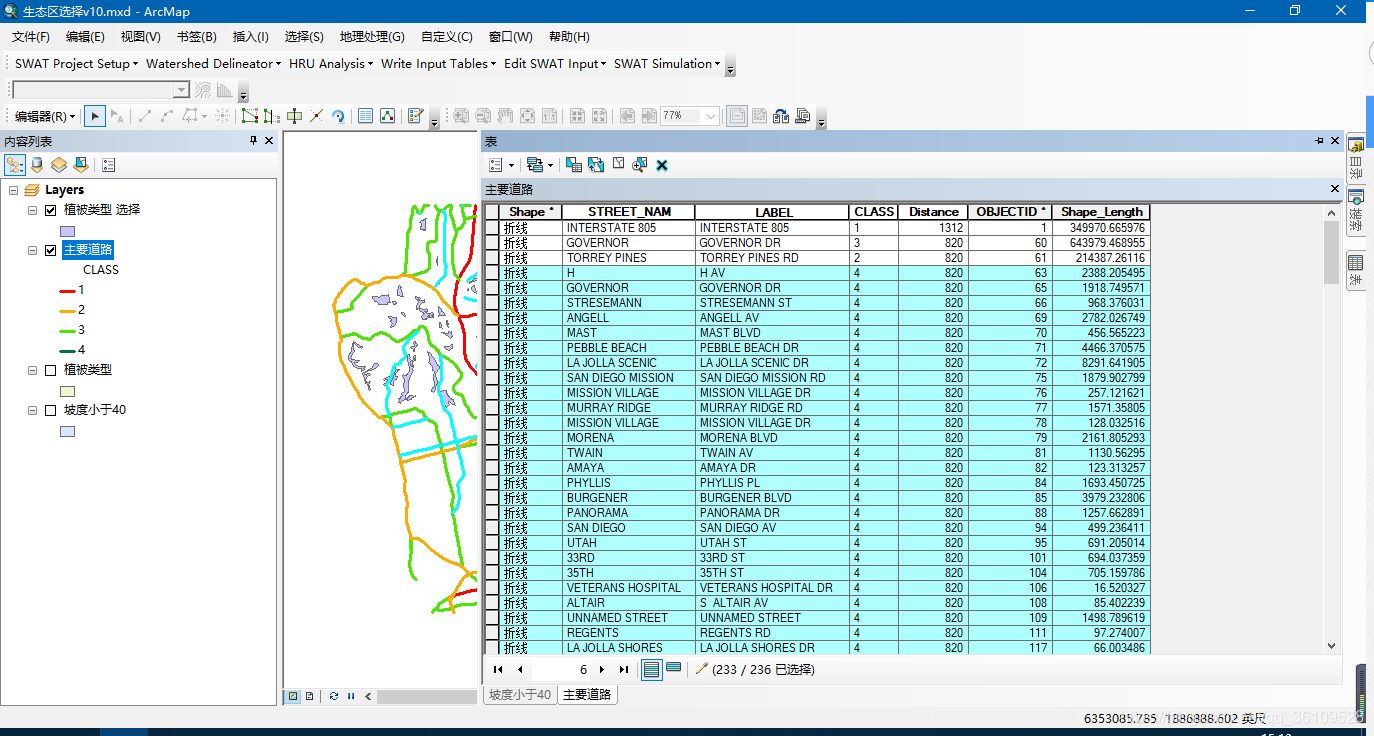
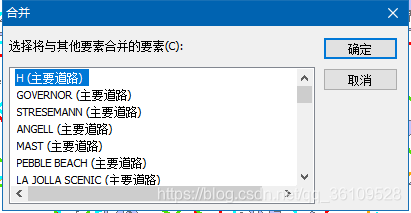
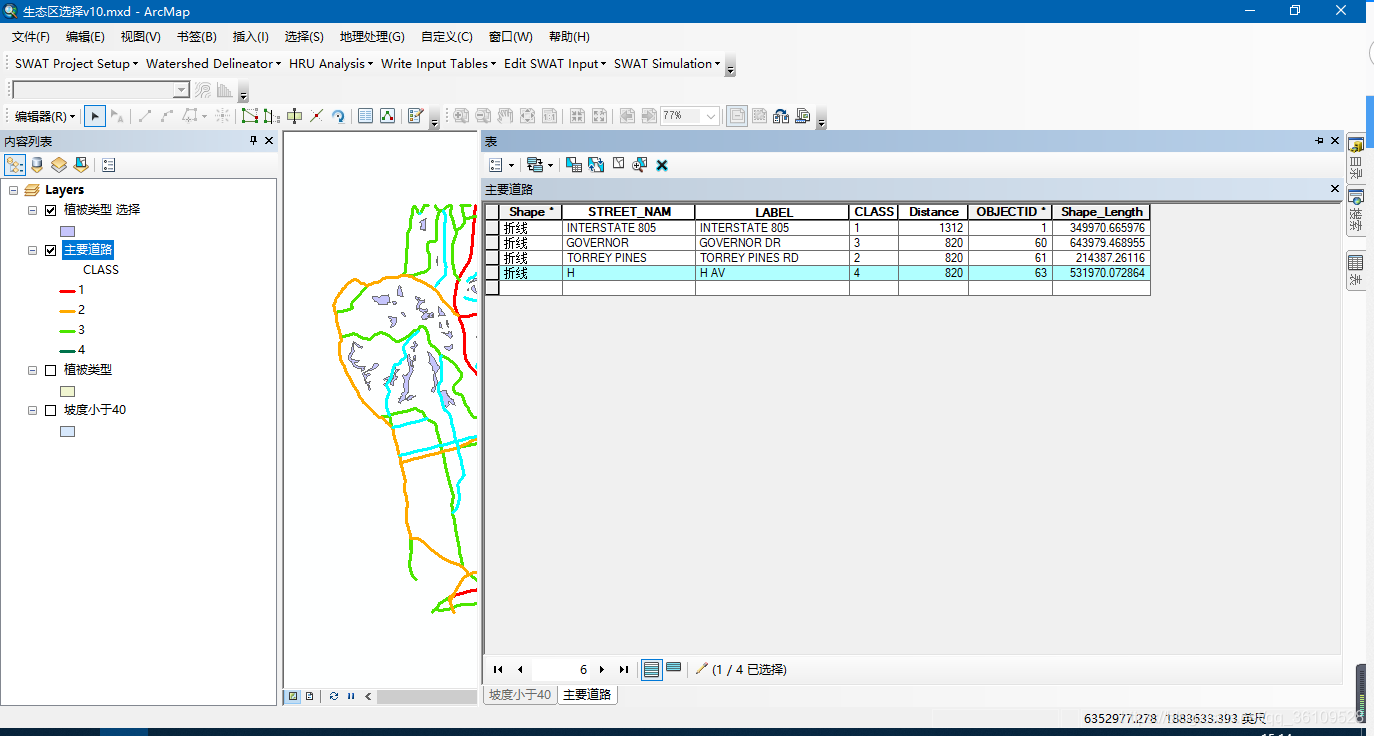
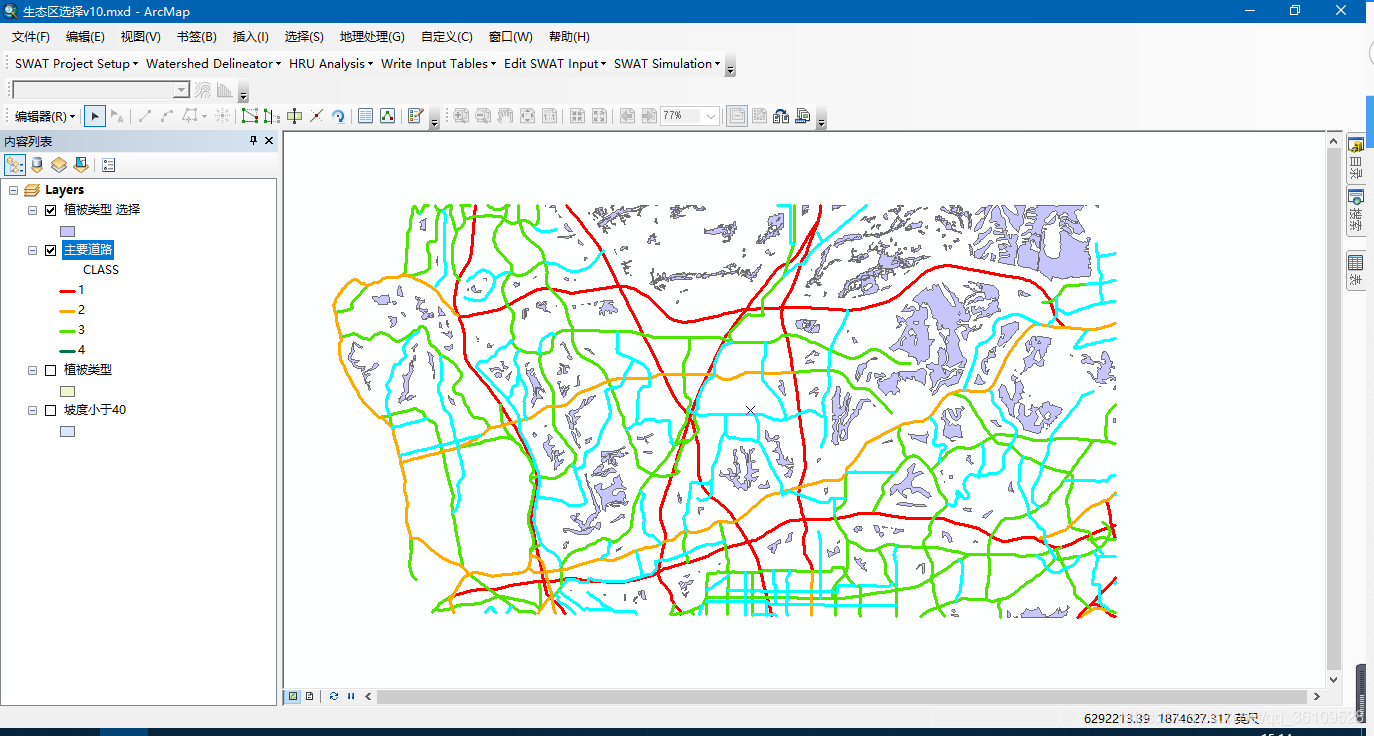
最终结果,

4) 由于裁剪后的图形可能有多要素的情况,即一条属性记录对应多个图形。这时候我们可以采用高级编辑工具条上的“拆分”工具 ,拆分图形。高级编辑工具条在菜单栏的空白处单击右键,选择Advanced Editing。
,拆分图形。高级编辑工具条在菜单栏的空白处单击右键,选择Advanced Editing。
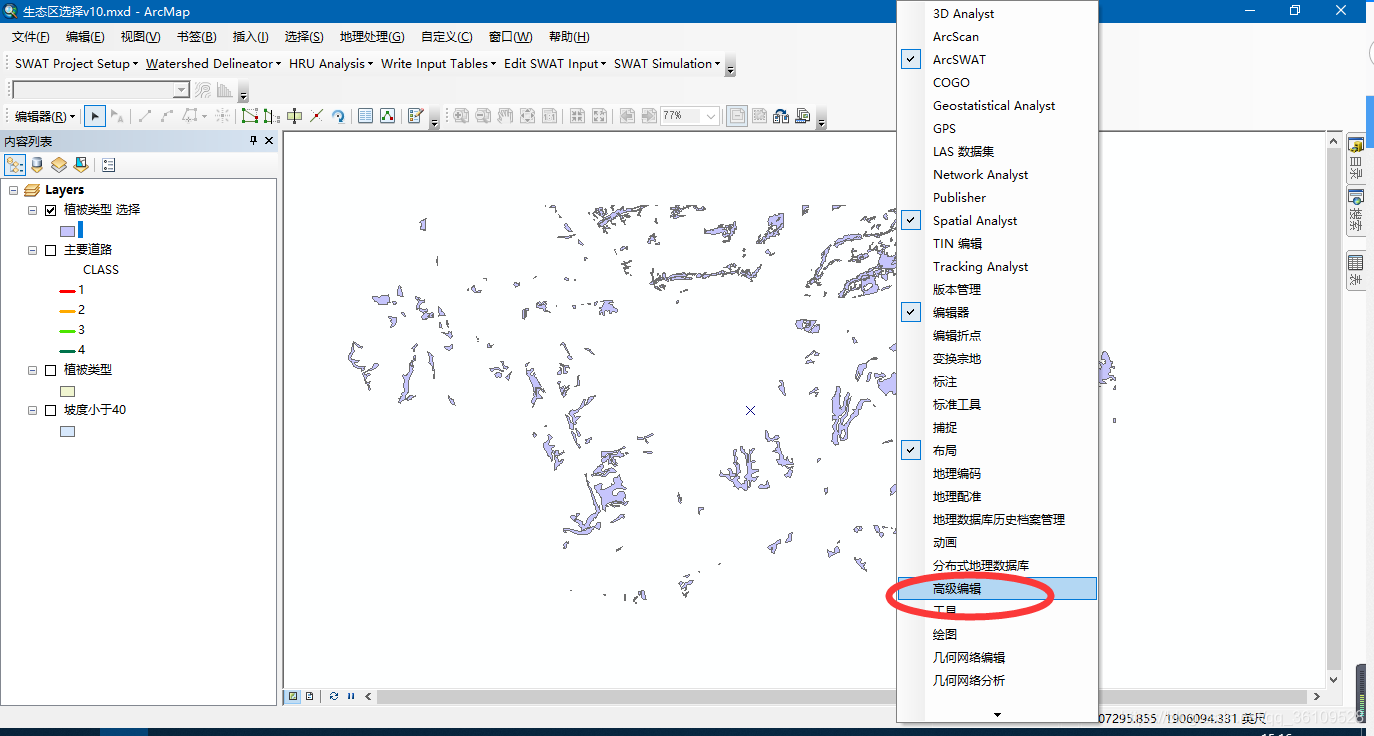
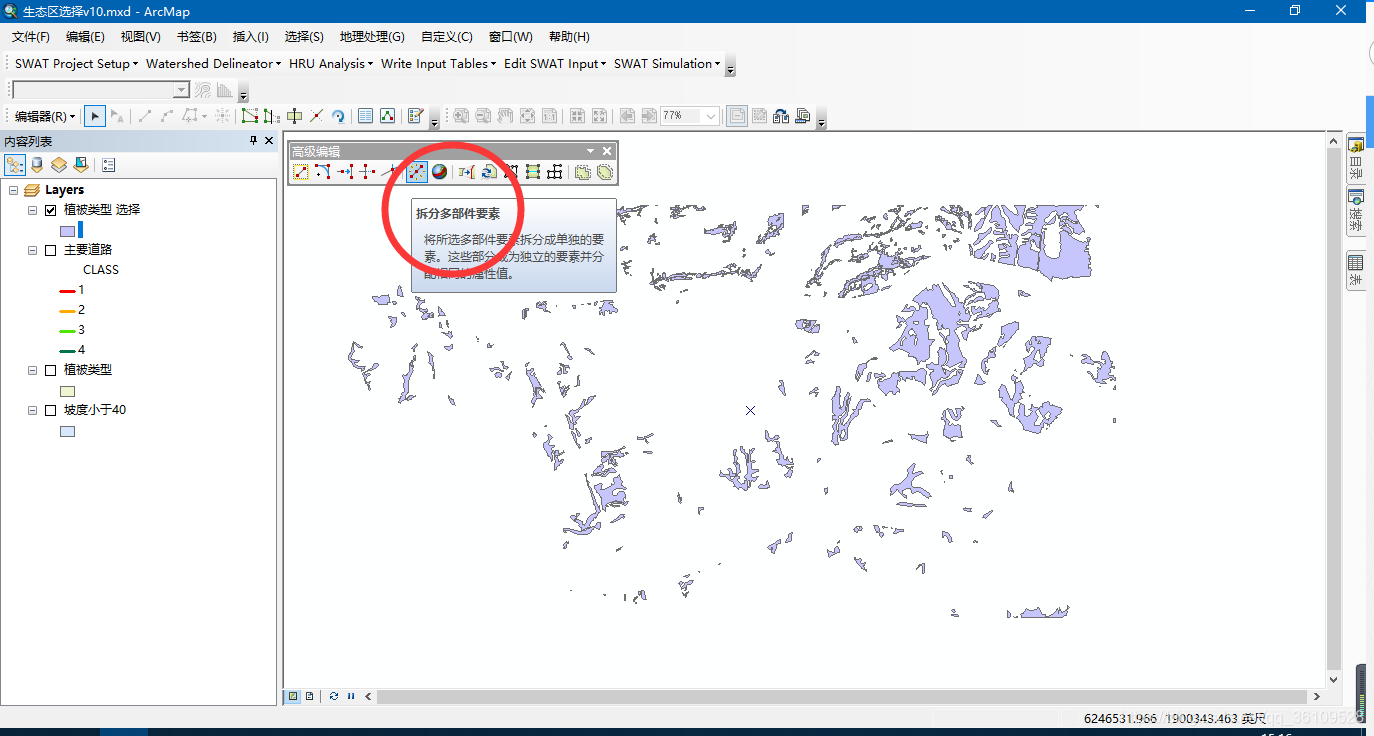
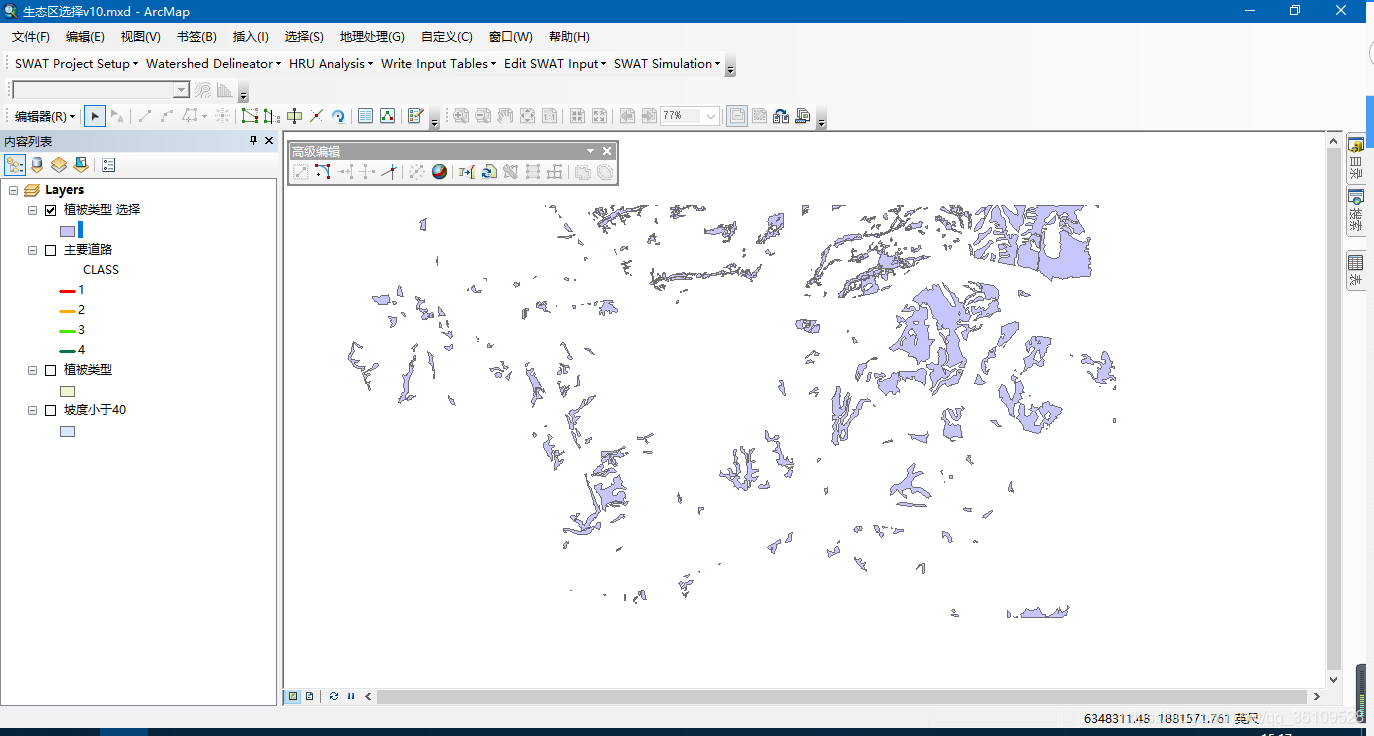
5) 点击Editor工具条上Editor下拉菜单中的Save Edits保存编辑,并点击Stop Editing结束编辑状态。
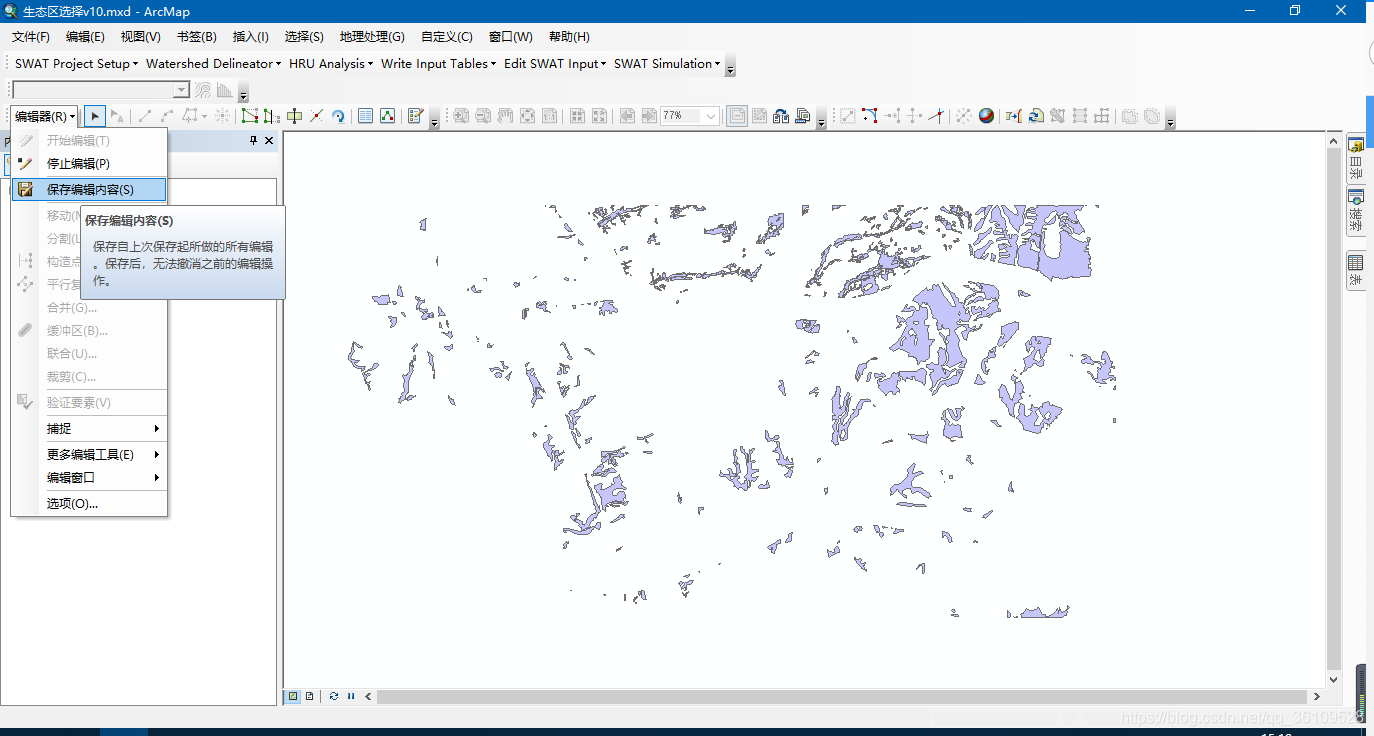
5. 在第4步的基础上,要其中找出面积大于1089000平方英尺区域。这可以通过基于属性的选择得到。
点击菜单Selection > Select By Attributes。在打开的对话框中设置如下:
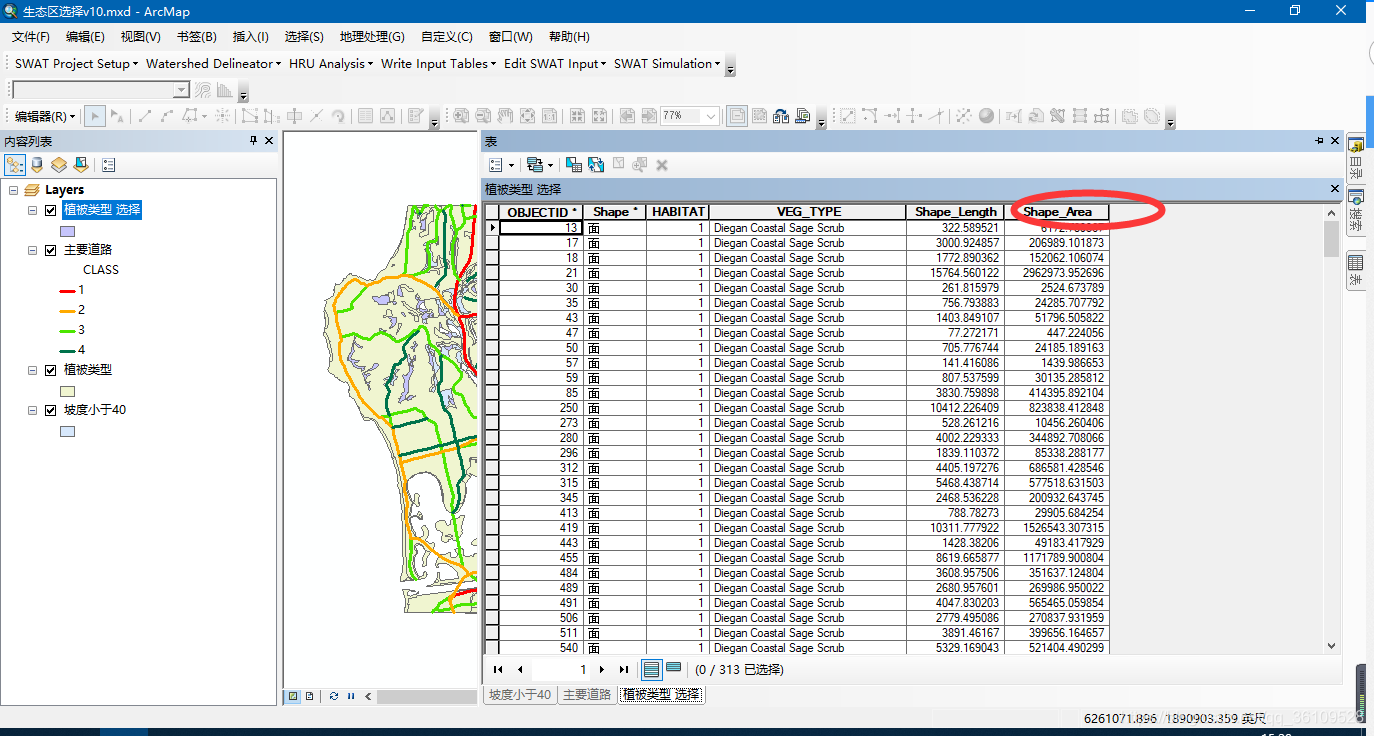

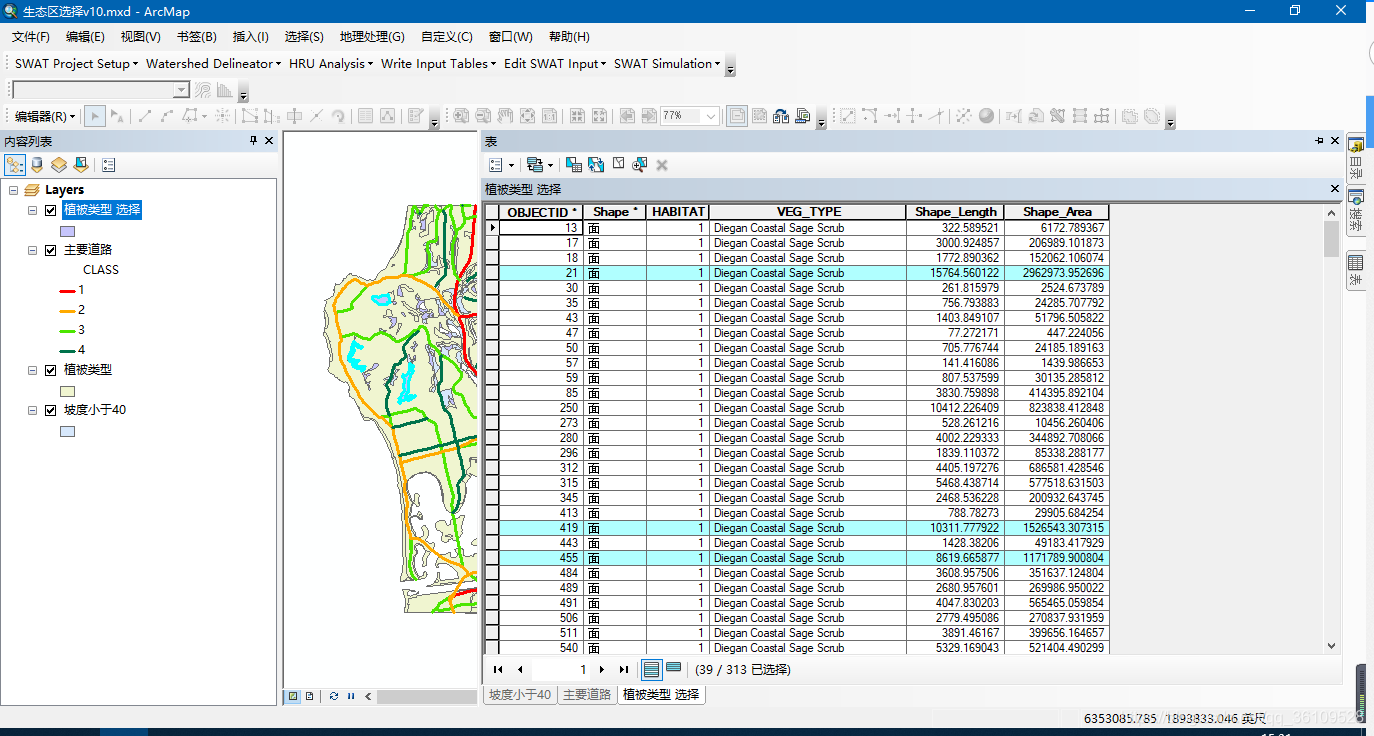
6. 到第5步为止,已经得到了满足4个条件的区域,最后可以将这部分区域导出到一个新的要素类中去,这个要素类就是最终满足条件的结果。
在保持第5步结果(即符合面积条件的区域被选中)的状态下右键点击“植被类型selection”图层,在弹出菜单中点击Data > Export Data。



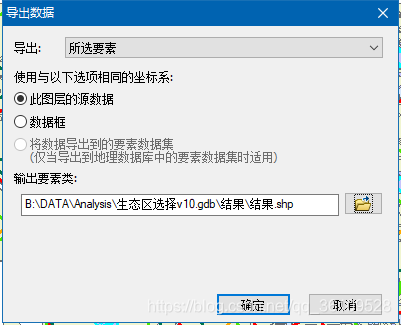
结果(叠加主要道路图层)如下图:
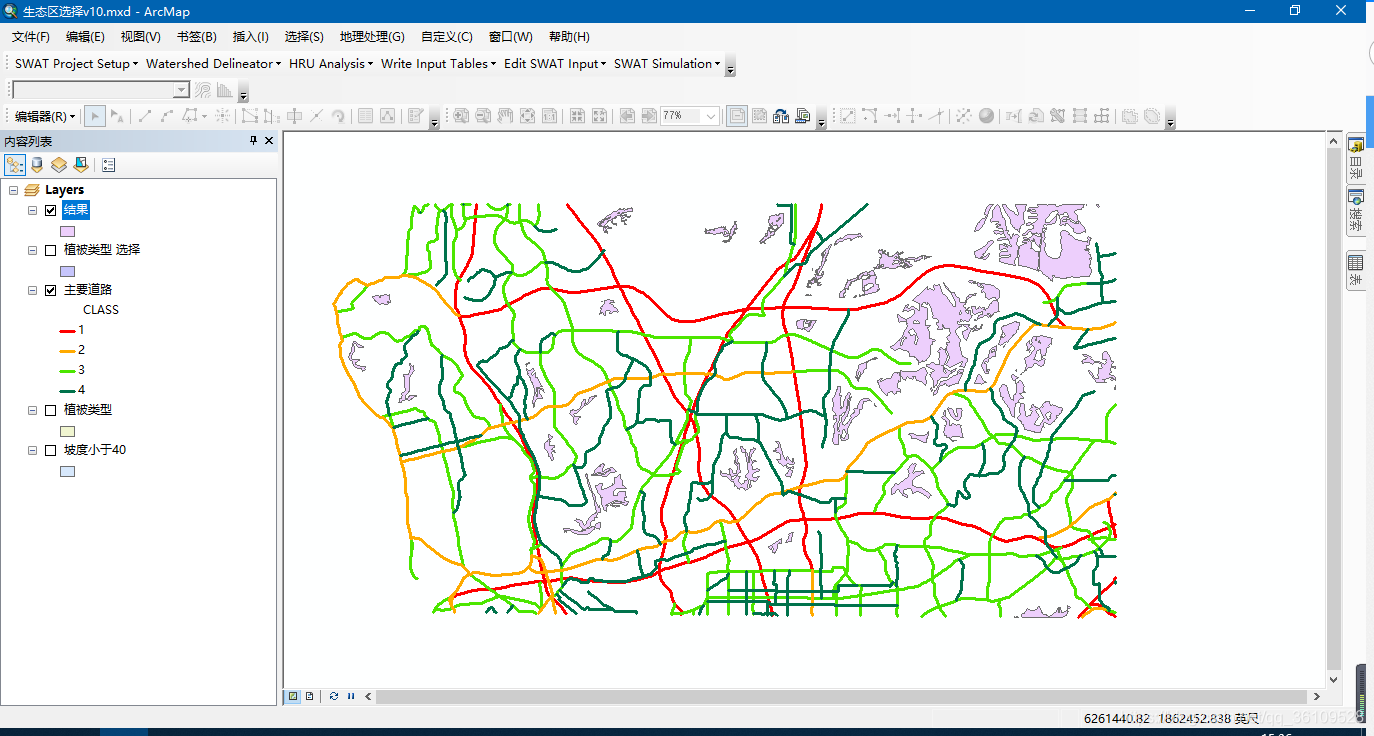
转载自:https://blog.csdn.net/qq_36109528/article/details/89055402