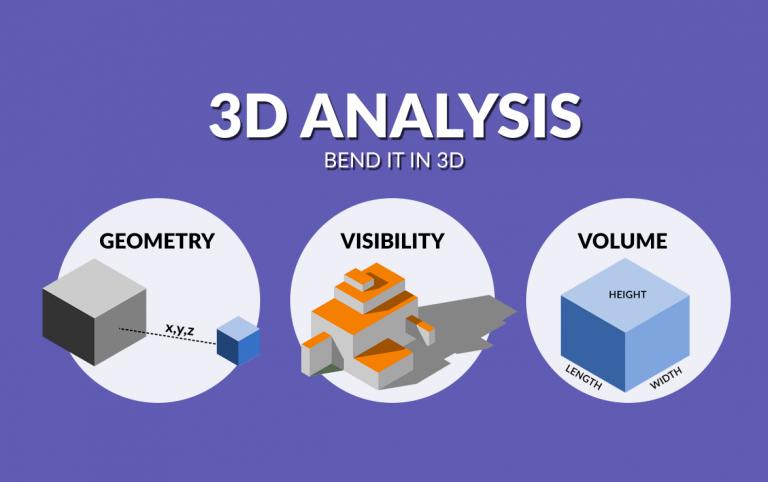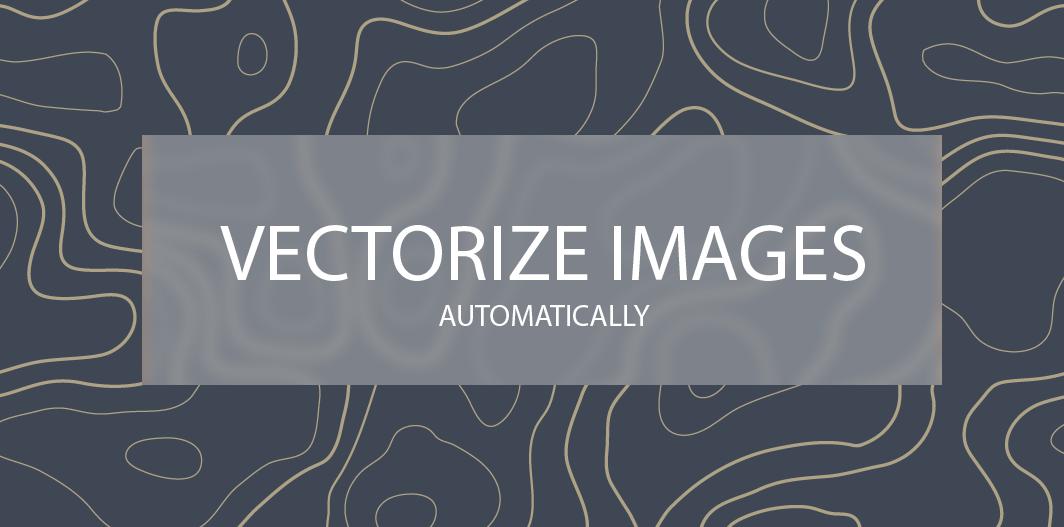
从图像中矢量化轮廓、地块和多边形
您可以拍摄任何图像,然后使用 ArcScan 单击几下鼠标将其矢量化。
这意味着您将花费更少的时间来数字化顶点。
……你将有更多时间去做其他重要的事情。听起来不错?
让我们亲自动手并在 ArcScan 中矢量化扫描图像。
阅读更多: 栅格数据和矢量数据之间的差异
但首先哪些软件包提供矢量化?
如果您有一张旧地图并且想将其转换为矢量格式,您有多种选择:
- Esri 的 ArcScan
- Autodesk 光栅到矢量转换
- 天宝eCognition
- QGIS 边缘提取
这些 GIS 软件应用程序中的每一个都可以助您一臂之力并为您完成所有工作。至少是大部分。
以下是如何在 ArcScan 中矢量化扫描图像:
步骤 1. 打开 ArcScan Extension
首先,通过单击Customize > Extensions打开 ArcScan。
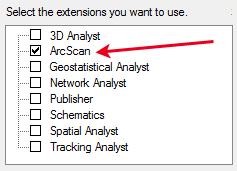
步骤 2. 添加 ArcScan 工具栏
通过选择自定义 > 工具栏 > ArcScan添加 ArcScan 工具栏。
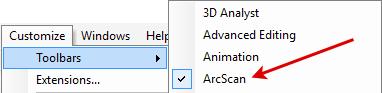
第 3 步。将图像重新分类为 0 和 1
挑剔的 ArcScan 不喜欢您的 256 色扫描。它需要零和一。
所以这意味着您必须使用重新分类工具对您的图像进行重新分类。诚然,这会伴随着一些反复试验。
例如,这里是我们想要矢量化的等高线,这些等高线已经从纸质副本中扫描出来了:
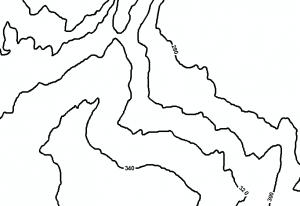
要重新分类,请选择Spatial Analyst 工具 > 重新分类 > 重新分类。以下是将此图像转换为 0 和 1 的设置:
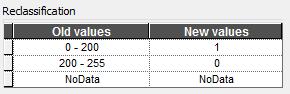
结果是只有零值和一个值的图像(二进制光栅)。灰色的值为零。紫色的值为一。
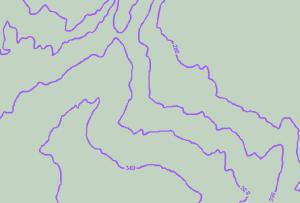
请注意:此步骤将影响载体的结果。确保尝试不同的设置。您将希望找到没有太多 1 或 0 的中等设置。
第 4 步。创建空行 shapefile 或要素类
您的矢量化图像将需要一个地方驻留。这意味着您必须创建 shapefile 或要素类才能将它们存储在 ArcCatalog 中。

步骤 5. 开始编辑会话
ArcScan 工具栏现在将变灰。至少直到你打开编辑器。单击编辑器工具栏中的编辑器 > 开始编辑。

但是在您准备好要编辑的二进制栅格和要素类之后,您的 ArcScan 工具栏将被激活。
第 6 步。矢量化您的图像,但首先进行预览
是时候看看您的矢量化特征在给定图像时的效果如何了。您可以通过单击 ArcScan 工具栏中的矢量化 > 显示预览来查看预览。
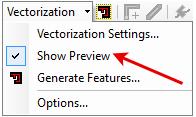
步骤 7. 生成特征
如果您对预览的外观感到满意,就可以生成特征了。您可以通过在 ArcScan 工具栏中选择矢量化 > 生成要素来保存这些要素。在模板中,选择您在第 4 步中创建的线形文件或要素类。
这是我们的矢量看起来是红色的。
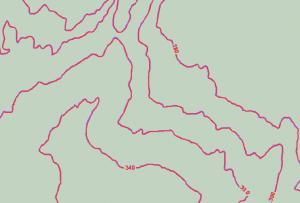
如果您对矢量特征不满意,请查看第 8 步以了解如何解决您的问题。
步骤 8. 其他 ArcScan 选项
ArcScan 为您提供了一些改进矢量化的选项。您可以查看的第一个选项是单击 ArcScan 工具栏中的矢量化 > 矢量化设置 > 样式。当您告诉 ArcScan 图像中的要素类型(等高线、地块等)时,它将改变要素矢量化的方式。
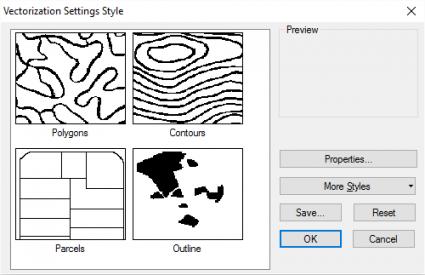
您还可以尝试交叉解决方案、平滑权重、扇形角度等。但预先定制的样式通常是更好的选择。

接下来要尝试的是物理改变您矢量化的原始图像。为此,您可以通过选择Raster Cleanup > Raster Painting Tools使用栅格绘画工具。这对于移除标签和连接等高线很有用。
为什么首先要对数据进行矢量化?
矢量存储有价值的空间分析属性。
您可以在 Adobe Illustrator 等程序中调整矢量数据的大小,使其适合没有像素化外观的摩天大楼。
最后,矢量路径可用于具有正确拓扑的网络。
您对使用 ArcScan 有何看法?或者有更好的 ArcScan 替代品吗?请在下面发表评论让我知道。