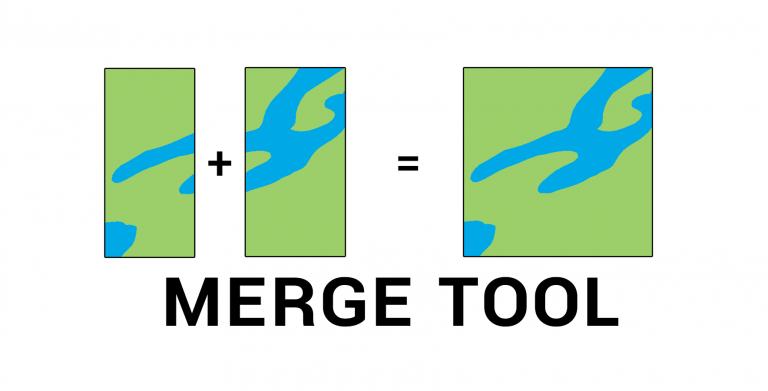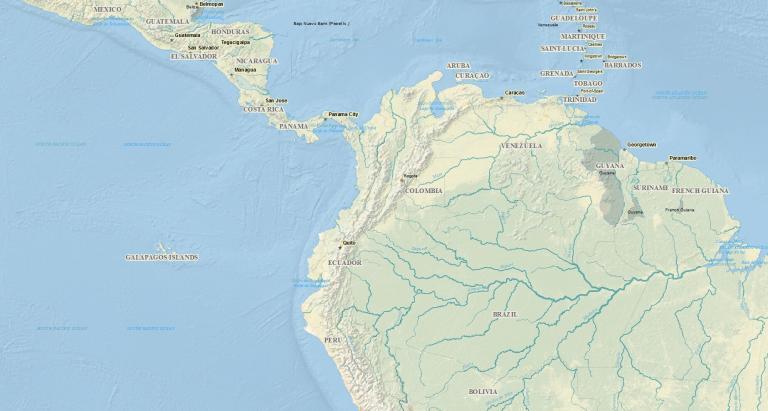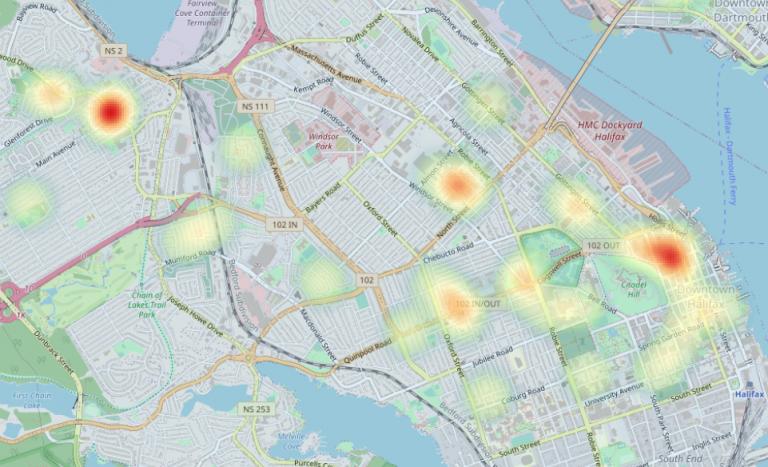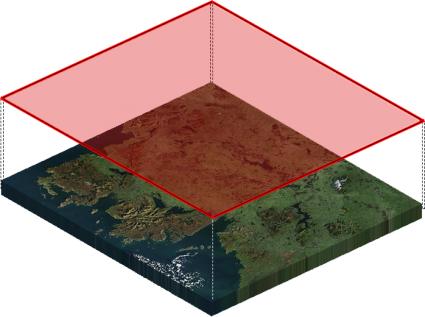
这可能会让您感到惊讶……但是在 ArcMap 中有两种裁剪栅格的方法。
首先,经典的技术是ArcToolbox的Data Management中的栅格裁剪工具。这已经存在了一段时间。
其次,ArcGIS 10图像分析工具栏也可以裁剪栅格。图像分析工具栏的主要优点是您可以在导出之前可视化最终结果。
听起来很整洁?让我们看一下在 ArcMap 中裁剪栅格的两种技术。
如何在 ArcMap 中裁剪栅格
如果你想剪掉怀俄明州,你首先需要的是一个多边形边界,它是州边界的确切形状。
以下是有关如何在 ArcGIS 中使用两种技术裁剪栅格的分步说明。
当然,如果您正在 ArcGIS 中寻找更省时的工具,请查看我们的ArcGIS 提示和技巧部分了解更多信息。
选项 1. ArcToolbox 裁剪栅格工具
在第一个示例中,我们使用数据管理工具箱中的栅格裁剪工具。
以下是使用此方法裁剪栅格的步骤。如果您想继续,您将需要一个光栅图像和一个多边形边界。
在此示例中,我们使用Natural Earth 数据。或者,您可以使用我们的10 个免费矢量和栅格数据集列表中的 GIS 数据。
步骤 1. 在 ArcToolbox 中选择剪辑工具
在 ArcToolbox 中(数据管理 > 栅格 > 栅格处理 > 裁剪),双击裁剪工具。
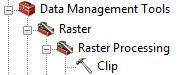
步骤 2. 填写字段
输入栅格(必需) :这是您要裁剪的栅格。我们要裁剪“Shaded Relief”光栅。
输出范围(可选) :这是您要裁剪到的多边形边界。您可以在多边形数据集中选择特定记录,它只会裁剪此边界。在我们的例子中,我们会先选择怀俄明州的多边形,然后再将其拖放到字段中。如果您有坐标而不是多边形范围,请输入最大和最小 X 和 Y 值。
USE INPUT FEATURE FOR CLIPPING GEOMETRY(可选):此复选框将光栅裁剪到多边形边界。我们想剪裁到怀俄明州,因此在复选框中插入复选标记。
输出栅格数据集:这是输出的名称(裁剪栅格)。为输出添加扩展名,例如 TIF、IMG 或 JPG。
NODATA VALUE(可选):这意味着具有指定值的所有像素将在输出栅格数据集中设置为 NoData。您可以在此字段中更改此值。
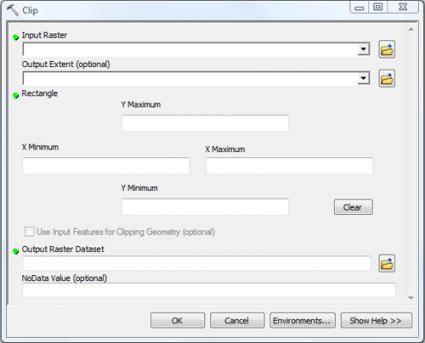
步骤 3. 运行工具
单击“确定”运行“剪辑”工具。最后,该工具会将栅格裁剪到多边形范围内。
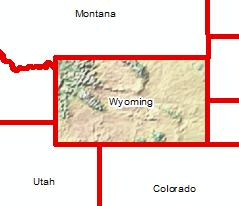
选项 2. 使用图像分析工具栏裁剪栅格
对于图像分析工具栏方法,主要优点是您可以在导出之前可视化最终结果。
本质上,您创建了一个临时栅格。如果您喜欢临时结果,可以将其保存到内存中。
以下是使用 ArcGIS 中的图像分析工具栏裁剪栅格的步骤:
步骤 1. 启用图像分析工具栏
启用图像分析工具栏(Windows > 图像分析)。之后,这将显示 ArcMap 中的图像分析窗口窗格。
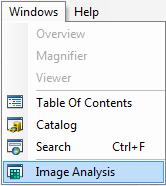
步骤 2. 选择要裁剪的光栅
在图像分析工具栏中,选择要裁剪的栅格。确保选中复选框并突出显示栅格。如果您不在图像分析工具栏中突出显示栅格,剪辑按钮将变灰。
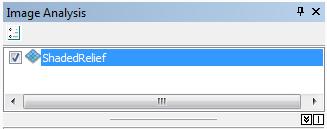
步骤 3. 选择要裁剪到的多边形边界
选择要用于裁剪栅格的多边形记录。
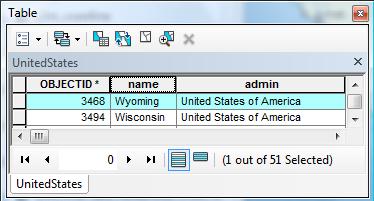
步骤 4. 单击剪辑图标
单击图像分析工具栏中的“剪辑”按钮。这将创建一个临时栅格。您可以查看临时裁剪的栅格,了解导出后的外观。您现在要做的就是保存这个裁剪后的栅格。
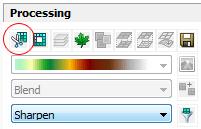
步骤 5. 导出栅格
在图像分析工具栏中,突出显示该工具创建的新裁剪栅格。单击导出按钮保存新的剪辑图像。
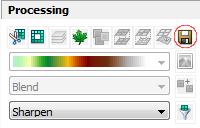
选择要保存的文件的位置和名称。您还可以更改像元大小和裁剪栅格的格式。最后,单击保存以导出栅格。
为什么要裁剪光栅?
裁剪栅格意味着您可以节省时间。更大范围地处理数据确实会给您和您的处理器带来压力。
例如,卫星图像和LiDAR 数据非常适合使用。缩短处理时间不是很好吗?
好消息是您可以在处理栅格数据时节省时间。
如何?将栅格剪辑为 shapefile(您感兴趣的区域)。裁剪栅格时,您会生成可用的数据子集。总而言之,我们将分析仅限于感兴趣的区域。
其他资源
ArcGIS 10:使用影像视频