PostgreSQL/PostGIS安装
PostgreSQL/PostGIS安装
登录http://www.postgresql.org,下载最新版的PostgreSQL数据库,此安装文件已包含PostGIS(必须下载8.2以上版本,不可下载8.1版,经测试8.1版对数据的备份和恢复存在问题,恢复备份数据时不能正确恢复数据表的主键)。
开始安装
首先是选择安装过程中使用的语言,没有找到中文,只好选择还能看得懂的英文。另外,你可以选择最下面得选项以把详细的安装日志写到当前安装目录,以备排查安装故障,也可以阅读一下了解它的安装过程。
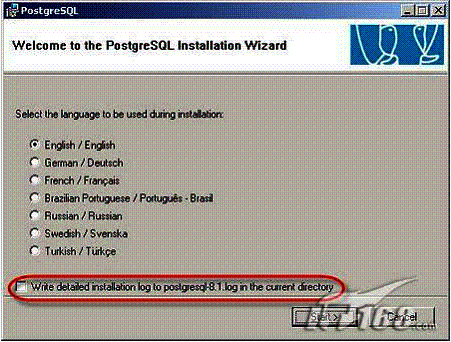
选择安装语言
点下一步就是选择安装内容的选项了,其中分四大部分,分别是数据库服务器端、用户界面、数据库驱动和开发模块。你可以根据需要选择安装。另外此处要注意的是“Data directory”选项只能安装在NTFS格式的分区,如果你要安装在其他格式的分区的话,需要在安装完后,手动运行Initdb.exe。
注意:如果你喜欢用图形界面来管理操作数据库得话,在用户界面里可以选择安装pgAdminIII。PostGIS Spatial Extension为PostgreSQL提供了GIS支持(PostGIS),这里必须要安装。
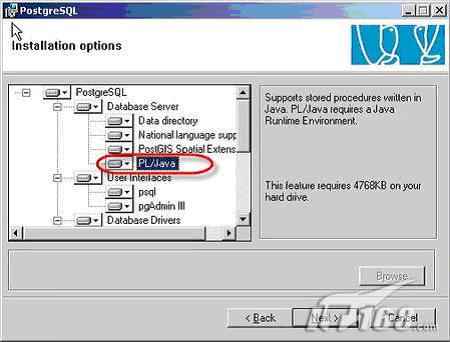
选择安装选项1
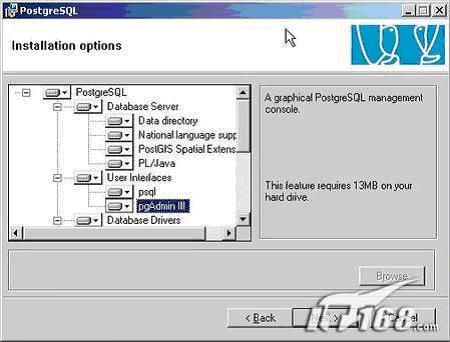
选择安装选项2
接下来是服务配置,你可以把该数据库服务器作为Windows的一个系统服务运行,这也是PostgreSQL开始真正支持Windows安装的一个体现(如下图)。
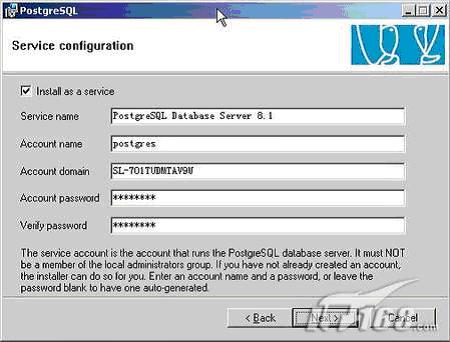
选择安装为服务
在此设置服务名,还有运行该服务的Windows帐号。你可以输入一个已有帐号,也可以输入一个目前并不存在的帐号,让安装程序自动建立这个帐号。
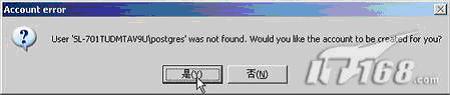
自动创建帐号
创建帐号完毕后,就是要配置数据库的监听端口、连接许可,及本地区域和超级用户的设置了。我选择的是“中华人民共和国”,选择编码类型为UTF-8,(注意:图上为SQL_ASCII务必改之)这儿建立的超级帐号是数据库管理员用户,注意与前面的服务帐号区别。注意这个对话框只有你在上一步选择了让PostgreSQL作为一个系统服务运行才会出现。
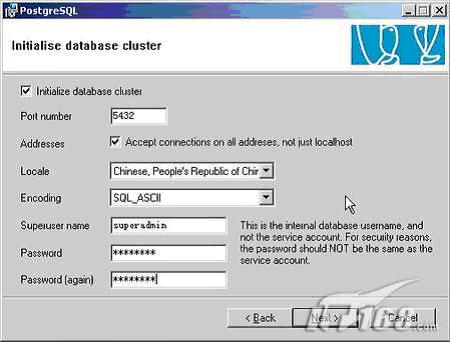
初始化数据库设置
点击下一步后,会弹出一个远程连接的选项,提示本地连接数据库默认都可以被接受,但是如果想让远程计算机也能连接到数据库的话,你需要在安装完成后,单独设置pg_hba.conf文件,具体设置我们在后面再说明。
选择在默认创建的测试数据库template1中激活的过程语言,我这儿只选择了pgsql了。注意这个对话框只有你在选择了让PostgreSQL作为一个系统服务运行,并且选择了初始化数据库组件后才会出现。
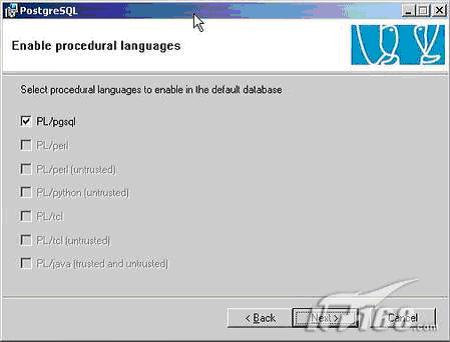
选择过程语言
选择在测试数据库template1中激活的模块,所有的扩展文件都是会被安装上,这一步只是选择在你所有的数据库中默认激活哪些模块。这些扩展模块能提供一些增强的功能。(基本上默认就行了)

选择加载扩展模块
至此安装配置参数就已经配完了,你只需要点下一步等待安装完成就可以了,PostgreSQL安装速度很快,根据机器不同时间略有不同。最后出现安装成功界面。
客户端连接设置
PostgreSQL出于安全考虑,默认是拒绝所有远程客户端的连接的,如果你要想远程登录服务器端的话,需要设置pg_hba.conf,从开始菜单–>程序–>PostgreSQL–>configuration files中选择编辑pg_hba.conf。
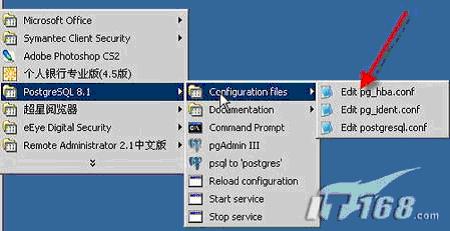
编辑pg_hba.conf
修改为如下内容:
# IPv4 local connections:
host all all 127.0.0.1/32 md5
host all all 192.168.1.113/32 md5
这样表示本机和192.168.1.113这台机器可以通过经过MD5加密的密码连接数据库。通过修改IP地址的掩码,也可以允许哪一个段的地址可以连接服务器。另外,认证方式MD5还可以改为trust,表示完全信任这个地址的连接(这一点在调试程序时比较方便)。改为password,表示通过密码连接,但是密码以明文方式发送。设置完后,需要重新启动PostgreSQL才能生效。
转载自:https://blog.csdn.net/ge_zhiqiang/article/details/7801293


