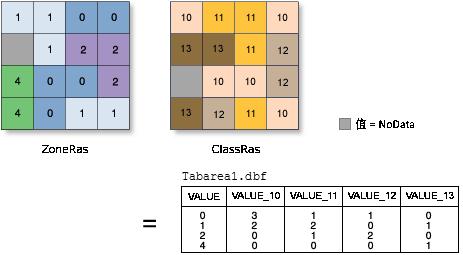如何让你的Anaconda 拥有 Arcpy
目录
笔者由于需要在win10系统上使用Arcpy和TensorFlow,所以需要同时拥有python2和python3的环境。本编博客采用图文的方式展现。
1.anconda安装
首先我们先从Anaconda官网(https://www.anaconda.com/download/)上下载对应自己系统版本的Anaconda。因为我的电脑是64位的,所以选择了64-BIT INSTALLER。

这里需要选择python3的环境进行安装。
下载好安装包后,接下来就是软件的安装(ps:与一般的软件安装没什么差别,一路默认即可,需要注意的是需勾选将python3.6添加进 环境变量),如图:
 。
。
上述操作完成后,我们软件就安装好了 ,接下来让我们检查一下软件是否安装成功了吧。
,接下来让我们检查一下软件是否安装成功了吧。
运行 开始菜单->Anaconda3—>Anaconda Prompt :(会出现一个黑框框,需要等一会儿)
输入命令: conda list
出现下方的模样,就说明安装成功了 。(下方出现的是 Anaconda 里面的包)
。(下方出现的是 Anaconda 里面的包)

2.创建python2的虚拟环境
由于我安装的是python3.6版本,所以默认有python3.6,但是我需要一个python2版本,有两种方法:
法一:在anaconda prompt里输入:
conda create -n py2 python=2.7 pandas

按照提示输入y.
接下来开始下载python2,下载速度视网速而定。
方法二:在navigator中点击create创建。root是anaconda自带的python版本。
3.安装Arcgis(要求10.2以上版本)(PS:也可以参考笔者单独写的Arcgis安装教程)
第一步:下载安装包
请在以下地址分别下载原版安装光盘、破解文件和汉化包。
ArcGIS_Desktop_102_134924原版安装光盘:
http://pan.baidu.com/s/1nuB58DV
ArcGIS_Desktop_102_134924 破解文件:
http://pan.baidu.com/s/1boWOJP9
ArcGIS_Desktop_102_134924 汉化包:
http://pan.baidu.com/s/1eRCzNr0
第二步:安装License Manager并破解
直接解压或用虚拟光驱软件打开ISO原版安装光盘文件(Win10中可以直接双击打开),然后双击“ESRI.exe”文件,如下图所示。

进入ArcGIS安装界面之后,点击“Setup”安装ArcGIS License Manager项,如下图所示。
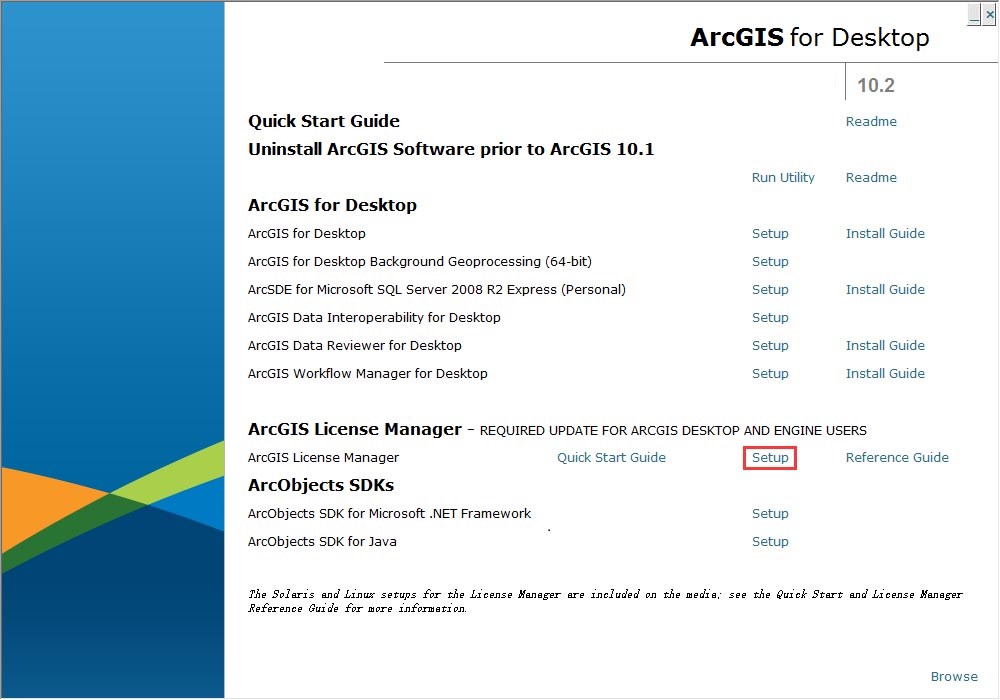
在弹出的安装向导中一直点击“Next”安钮进行ArcGIS License Manager安装,如下图所示。
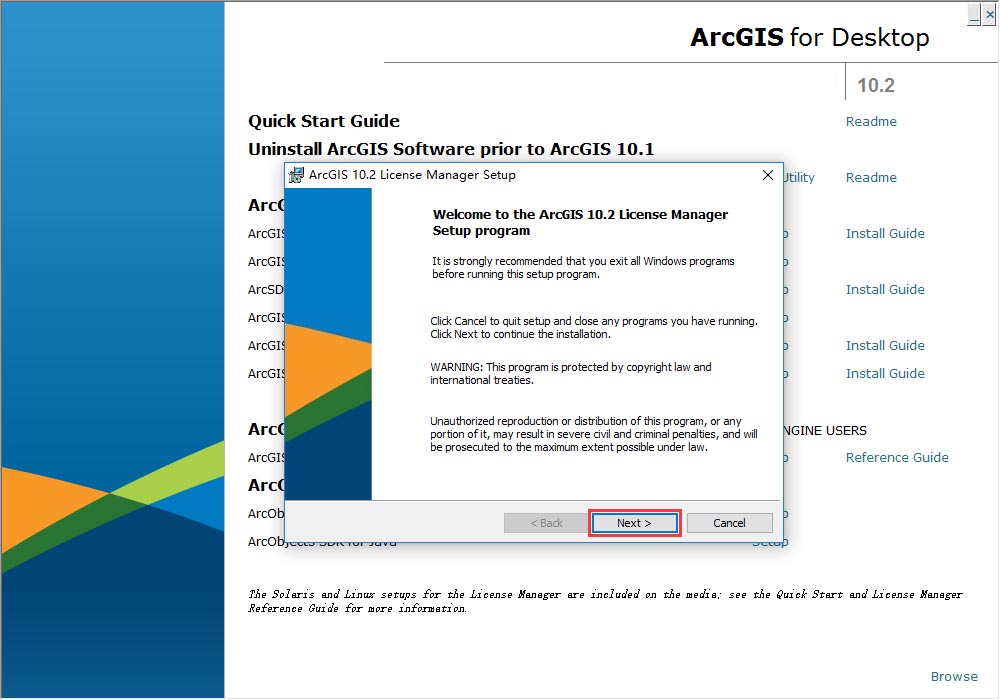
安装完成之后,点击“Stop”停止运行许可服务,如下图所示。
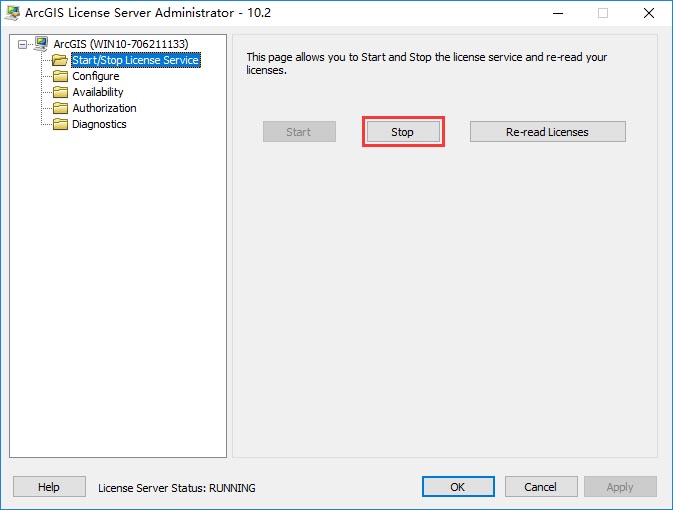
复制破解文件中的“ARCGIS.exe”和“service.txt”文件,如下图所示。
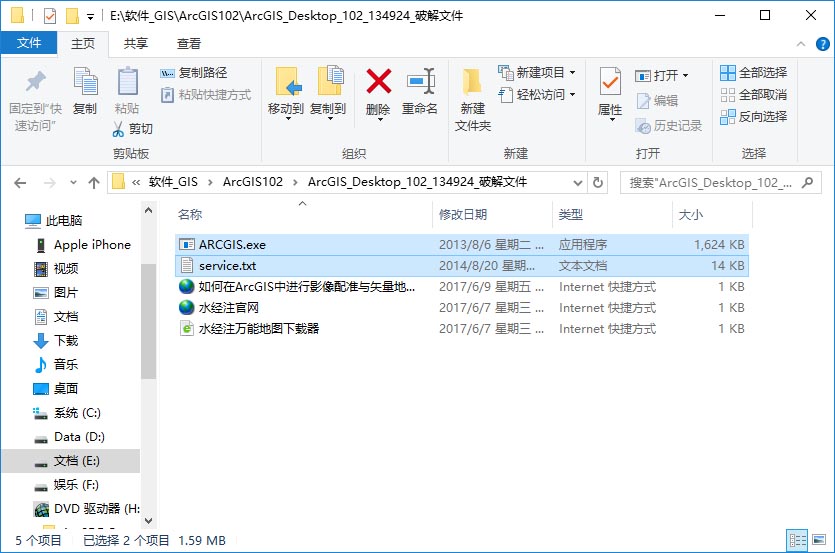
将“ARCGIS.exe”和“service.txt”文件粘贴替换到ArcGIS安装目录的“License10.2\bin”路径下,如下图所示。
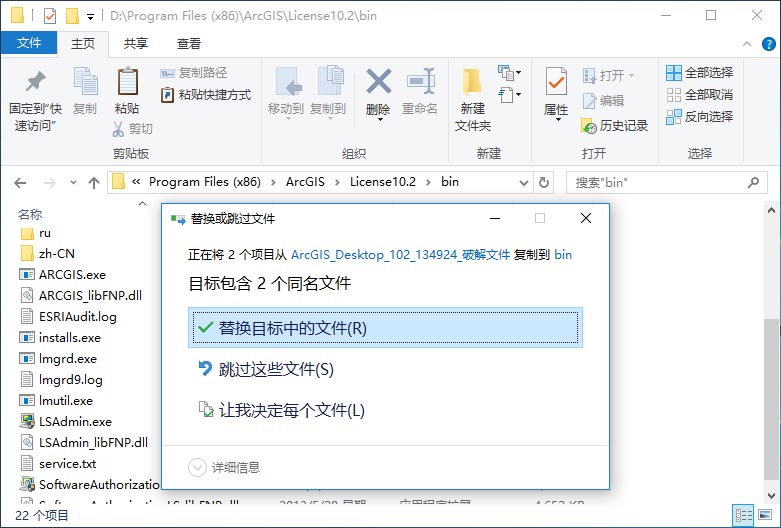
从菜单中点击“License Server Administrator”或双击安装目录中的“LSAdmin.exe”,如下图所示。
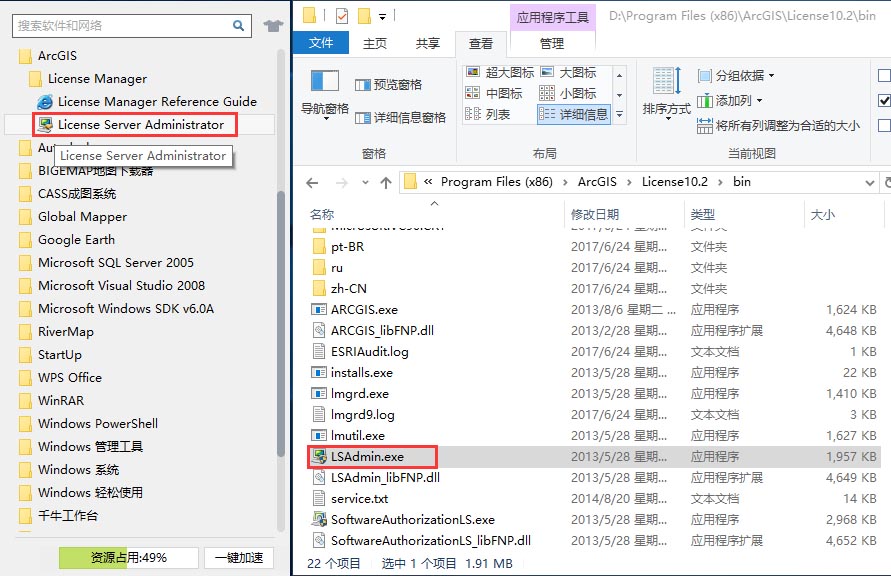
点击“启动”按钮重新启动刚才停止的许可服务,如下图所示。
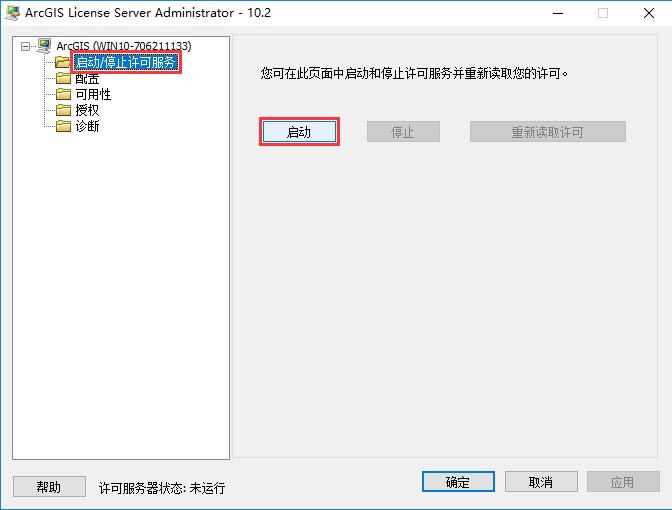
点击“确定”按钮完成许可的安装与破解。
第三步:安装 ArcGIS Desktop 10.2
在安装界面中点击“Setup”安装ArcGIS for Desktop项,如下图所示。
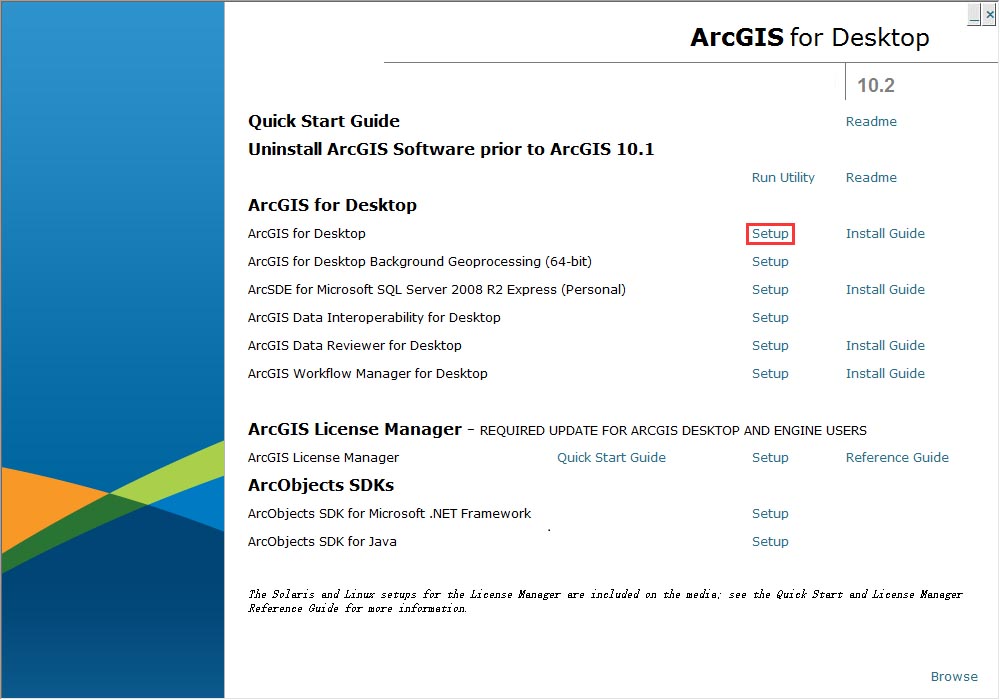
在弹出的安装向导中一直点击“Next”安钮进行ArcGIS 10.2安装,如下图所示。
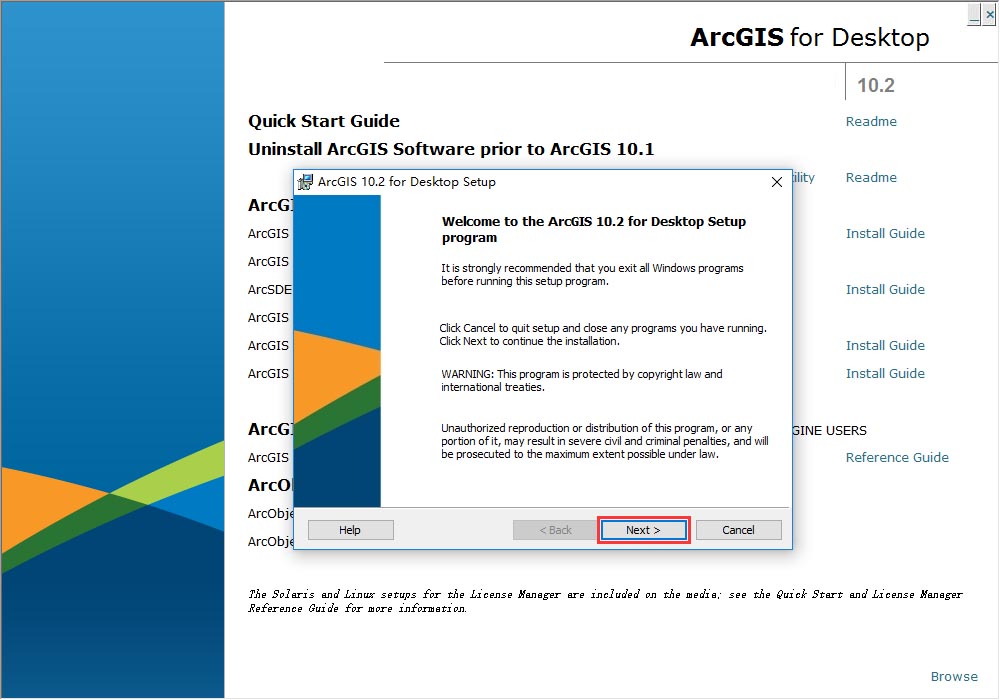
安装完成之后,在弹出的对话框中选择“Advanced (ArcInfo) Concurrent Use”项并点击“OK”按钮,如下图所示。

在弹出的对话框中点击“Change”按钮,然后将“Not_Set”改成“localhost”,如下图所示。
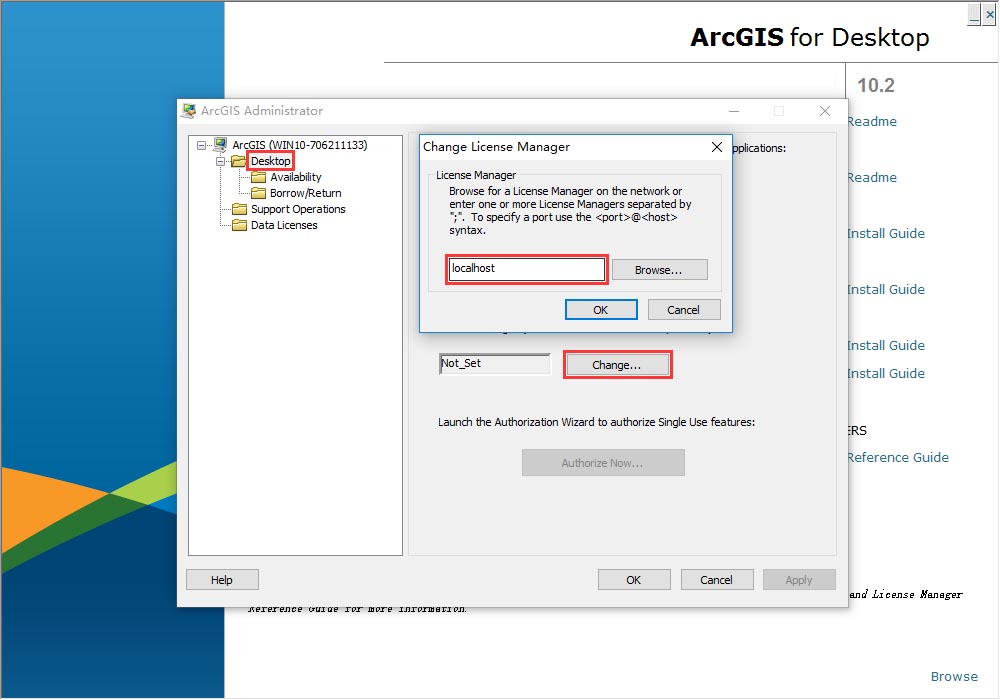
点击“Availability”可以看出软件已授权成功,如下图所示。

第四步:安装汉化包(可选)
如果需要汉化ArcGIS10.2,请点击汉化包目录中的“DesktopChinese_CN.msi”安装汉化包,如下图所示。
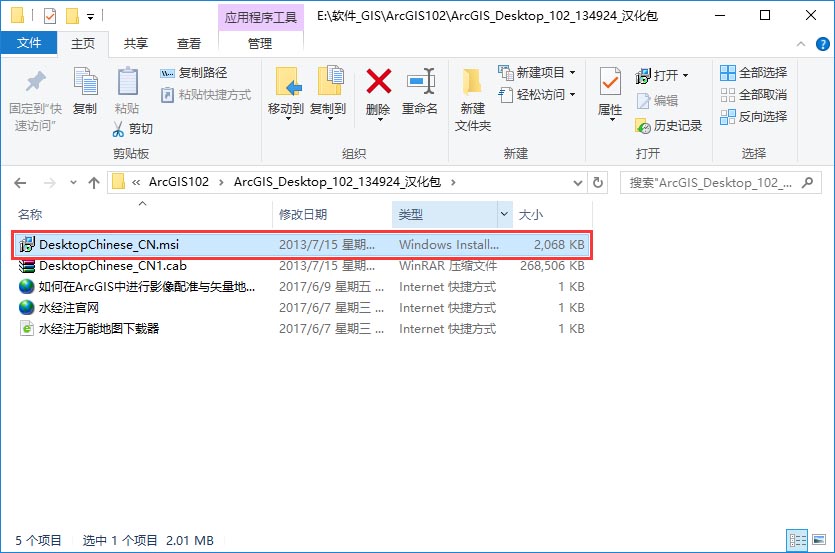
安装完成之后,启动ArcMap软件即可正常使用,如下图所示。
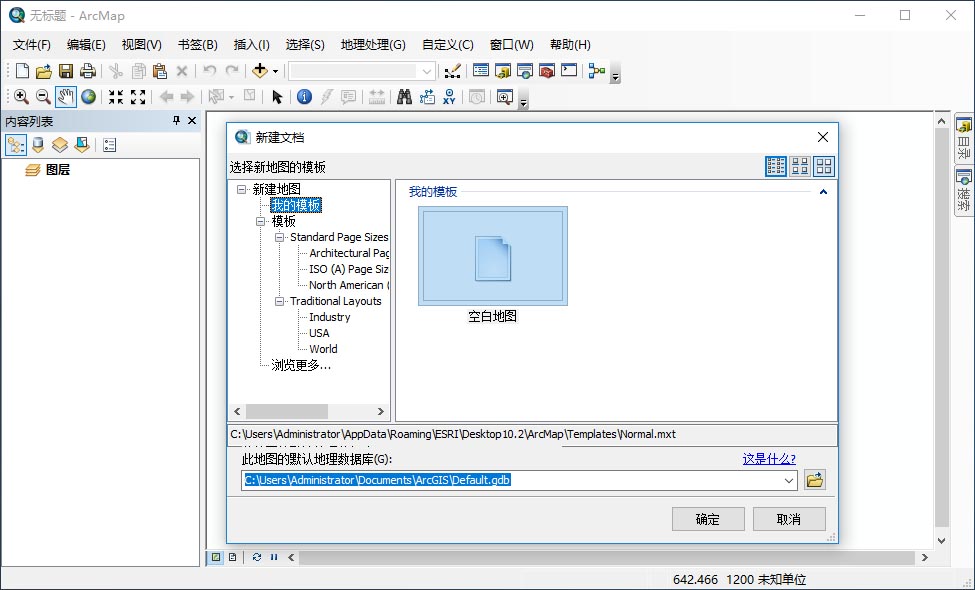
第四步:安装 ArcGIS Desktop 10.2(64位)
这里只需要点击64位安装的按钮,然后一直下一步即可
至此,ArcGIS10.2的安装与破解已全部完成。
4.安装Arcgis Server(PS:可以参考笔者单独的Arcgis server安装教程)
(一)所需文件
(1)ArcGIS Server10.2 安装文件。
(2)ArcGIS Server10.2 授权文件。
链接:https://pan.baidu.com/s/1PyDKbIrqg6B7dqcznG5Fyw 密码:q5rn
解压后,授权文件Arcgis_Server_10.2.1.ecp 也在其中。
(二)安装&授权
1.将iso文件解压到指定文件夹,双击ESRI.exe文件, 单击ArcGIS for Server 的Setup


2.安装过程中一直选择下一步,我是安装在默认的路径下的。在这一步的说明账户名称和密码时,请与前面设置的Administrator的用户名和密码保持一致。验证完成后 next。


3.下一步选择 Do not export configure file. 然后一路next。


4.步骤截图….


5.授权。选择第三项,单击Browse,选择Arcgis_Server_10.2.1.ecp。然后完成授权。


6.授权完成后浏览器会跳转到ArcGIS Server Manager页面,让你创建一个站点的页面。选择创建一个新的站点。


7.输入先前Administrator用户名和对应的密码,然后下一步


10.初始化指定服务器位置。


11.配置摘要 然后 完成。


12.登录界面。输入Administrator 和密码。点击登录。


8.首次登录会花费一些时间初始化信息,耐心等待就好。管理界面如下,你通过ArcGIS 发布的地图会出现在这里。你可以进行统一的管理。


至此,ArcGIS Server10.2就安装完成啦。
5.配置系统环境
用户可以通过设置系统环境变量PYTHONPATH,这样环境变量的内容就可以自动添加到模块搜索路径中。
这里用的是笔者自己的路径:
Anaconda的安装路径:
C:\Anaconda3;
C:\Anaconda3\Lib\site-packages;
Arcgis server的安装路径(里面需要arcpy):
C:\ProgramFiles\ArcGIS\Server\arcpy;
C:\ProgramFiles\ArcGIS\Server\bin;
C:\ProgramFiles\ArcGIS\Server\ArcToolbox\Scripts;
Arcgis python的安装路径:
C:\Python27\ArcGIS10.2\Scripts;
C:\Python27\ArcGISx6410.2\Scripts;
C:\ProgramFiles(x86)\ArcGIS\Desktop10.2\bin;
C:\ProgramFiles(x86)\ArcGIS\Desktop10.2\arcpy;
C:\ProgramFiles(x86)\ArcGIS\Desktop10.2\ArcToolbox\Scripts;
C:\Program Files (x86)\ArcGIS\Desktop10.2\ArcToolbox;
C:\Program Files (x86)\ArcGIS\Desktop10.2\bin64
转载自:https://blog.csdn.net/gxy787/article/details/81901717