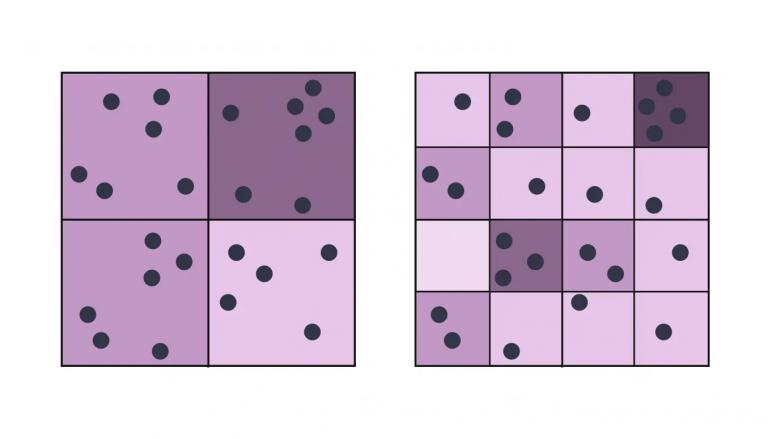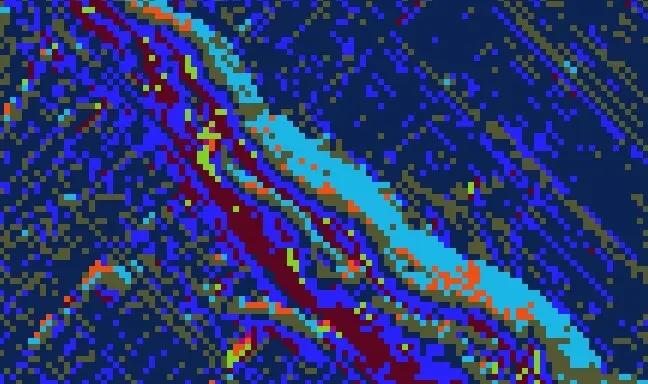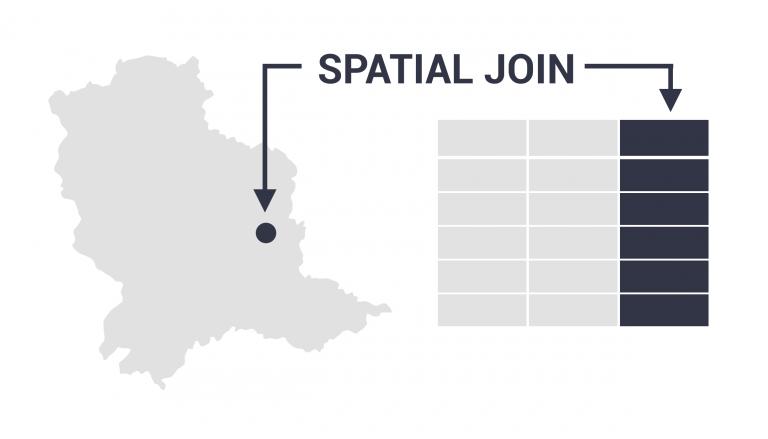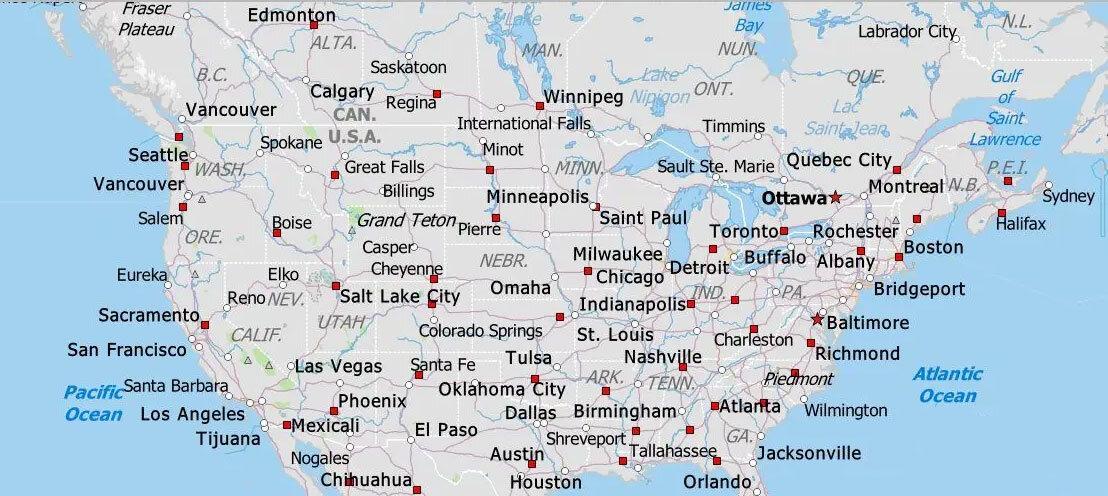
如何通过单击 13 次鼠标来制作地图
每个人都在寻找“简单按钮”。如果你想知道如何免费使用 GIS 制作地图,我有你的“简单按钮”。
但首先,您可能想知道……“我为什么要首先使用 GIS?”。 “我不能在网上找到一个免费的地图制作工具吗?”
可能吧。但我今天要向您展示的是……该软件是完全免费的。数据属于公共领域,因此您可以将其用于任何目的。
想知道最好的部分吗?您可以通过多种方式自定义您的地图。例如,您可以添加新的数据源、构建各种类型的地图,甚至可以将其发布到网络上。
您只需点击 13 次鼠标,即可构建由 GIS 提供支持的地图。让我们开始吧。
如果您想了解有关如何免费使用 GIS 制作地图的更多信息,请查看我们的QGIS 教程列表以了解所有基础知识。
1. 下载并安装QGIS
点击1:进入QGIS下载页面
在这个例子中,我们使用 QGIS(Quantum GIS 的缩写)来构建我们的地图。 QGIS 是开源 GIS 软件的 MVP,因为它易于使用、免费下载且功能无限。
请注意,我们正在计算鼠标点击次数。当我们说需要 13 次点击时,我们是认真的。您的第一个点击是点击此链接到您可以下载 QGIS 的门户。
点击2:下载QGIS
无论您的操作系统是什么,QGIS 都适用于 Windows、Mac OS X 和 Linux。在安装它之前,你必须下载 QGIS Standalone Installer。
如果你有 64 位操作系统,你的第二次点击是下载QGIS Standalone Installer Version 3.X (64-bit) 。如果没有,则继续下载 32 位版本。
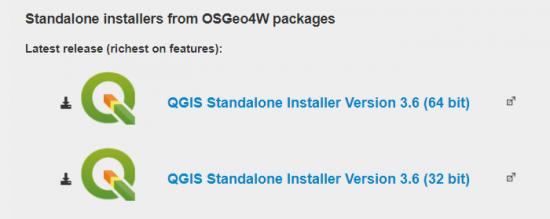
点击3:安装QGIS
完成后,安装程序会将其显示在您的浏览器中。接下来,单击安装程序开始在您的机器上进行安装。
如果安装程序没有显示在您的浏览器中,您必须在文件资源管理器中找到它。例如,它将类似于以下文件名 Q GIS-OSGeo4W-3.X-Setup-x86_64.exe 。
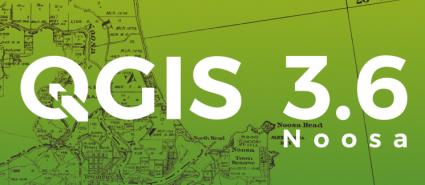
点击4:接受协议
如果你想使用 QGIS,你必须接受许可协议。 QGIS 是根据 GPL 许可的,它授予您 4 项自由。
- 首先,您可以出于任何目的随意运行该程序。
- 其次,您可以访问源代码并修改它以满足您的需要。
- 接下来,您可以重新分配它。
- 最后,您可以将修改后的版本分发给其他人,以便他们从中受益。
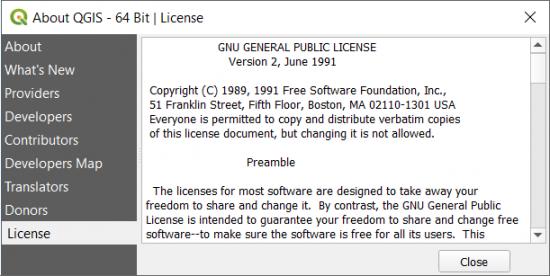
点击5:关闭安装程序
到目前为止,它就像馅饼一样简单。现在 QGIS 3 已完全安装在您的机器上,最后一次鼠标单击是关闭安装程序。此时,无需启动 QGIS。如果你一直在计算你的鼠标点击次数,我们应该是 5。给或拿几个 🙂
下一步是为 QGIS 下载数据。地理空间数据为您的地图提供地理信息。同样重要的是每个功能都有关联的属性。例如,每个城市是一个点。一个属性是它的“名称”,例如“纽约”。 QGIS 使用这些属性作为地图上的标签。
2. 进入QGIS Quick Start Kit
点击6、7:下载Natural Earth Quick Start Kit
Natural Earth (NE) 快速入门套件是您的“简易按钮”。正如您即将看到的,您所要做的就是下载并启动它。第一次点击时,请转到Natural Earth 下载页面。然后在您的下一次鼠标单击中,下载 Natural Earth 快速启动工具包。
快速入门工具包包含您入门所需的所有必要数据集。 Natural Earth 项目由北美制图信息协会 (NACIS)推动。因此,您不仅可以获得开放、准确和完整的空间数据……而且您还可以从 NACIS 的制图师那里获得符号、标签和艺术才能。
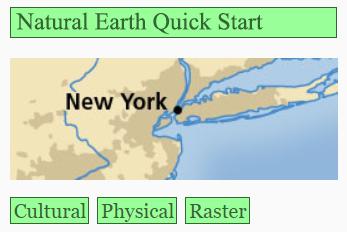
单击 8、9 和 10:提取快速启动工具包
下载完成后,它被压缩为一个 zip 文件。右键单击Natural_Earth_quick_start.zip并单击左键将其全部解压。
这将解压缩 zip 文件并将数据置于可用的形式。对于下一步,您需要找到类似于下图的 QGS 项目文件。
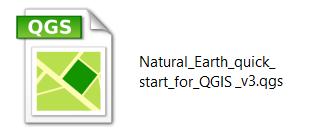
单击 11、12 和 13:打开 QGS 项目文件
此时,我们已经安装了 QGIS 和来自 Natural Earth 的数据。幸运的是,Natural Earth 快速启动工具包配备了一个项目文件。项目文件将您的所有数据放在目录中,以便您可以在地图画布上查看它。
QGS 项目文件隐藏在几个文件夹中,所以请寻找它。找到Natural_Earth_quick_start_for_QGIS_v3.qgs后,双击打开它。这将触发 QGIS 启动并在地图画布中加载所有图层。
最后,我们点击了 13 次。如果您正确地执行了每个步骤,您的地图和目录应该看起来或多或少类似于下面的内容。这是一张地图。但它仍然缺少一些最后的润色。
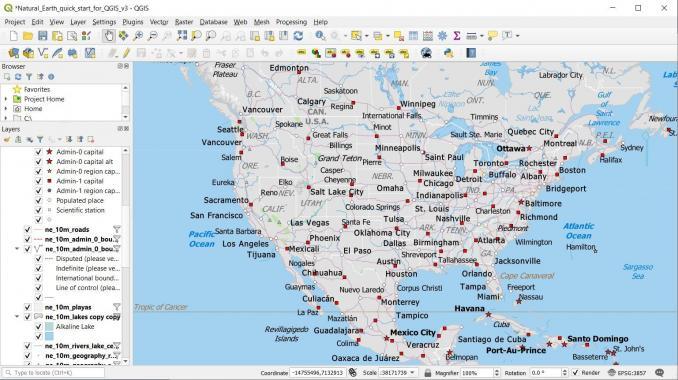
3. 最后的润色
构建打印布局
到目前为止,您只需点击 13 次鼠标,就可以使用 QGIS 和 Natural Earth 数据构建地图。如果要从此视图创建地图产品,可以将其导出为图像或 PDF (项目 > 导入/导出 > 将地图导出为 PDF) 。但不幸的是,您缺少最常见的地图元素,例如图例、比例尺和指北针。
如果你想添加这些常见的地图元素,你将不得不创建一个“打印布局” (项目 > 新打印布局) 。事先,放大到您感兴趣的区域。然后,为您的布局命名,例如“Hawaii”。打印布局几乎就像单独的应用程序一样,因为它们显示在完全不同的窗口中。
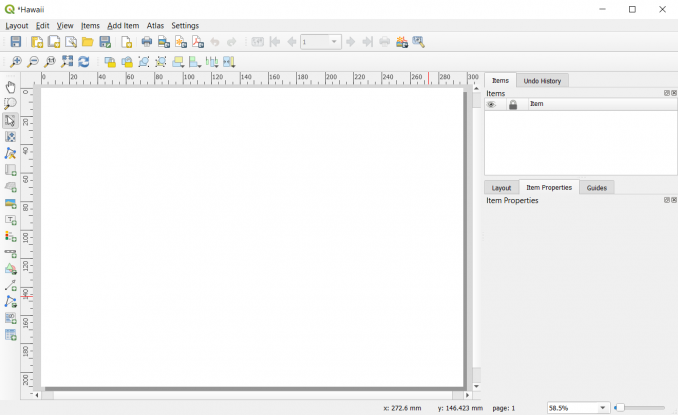
添加新地图
对于这些步骤,请参阅下图以供参考。首先,单击“创建地图”按钮。然后,创建一个矩形以生成新地图。打印布局中的地图复制了主视图中的地图。
但是,如果您想在地图中添加或删除要素,请确保单击刷新按钮,以便这些更改反映在您的打印布局中。
如果要向任何方向平移,请选择“移动项目内容”按钮。要放大和缩小,您可以使用项目属性中的比例。
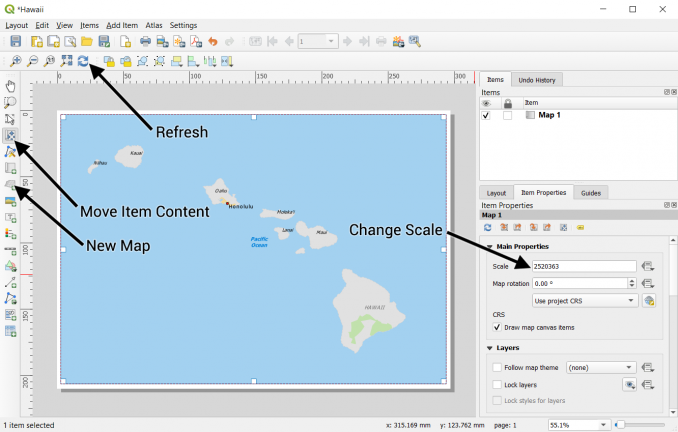
插入标题和指北针
地图标题描述了地图的主题。如果要添加标题,请单击“添加标签”按钮。接下来,在地图上找到一个地点并更改文本。
如果要添加指北针,请单击“添加图像”按钮。在项目属性选项卡中,选择要在地图中使用的指北针。
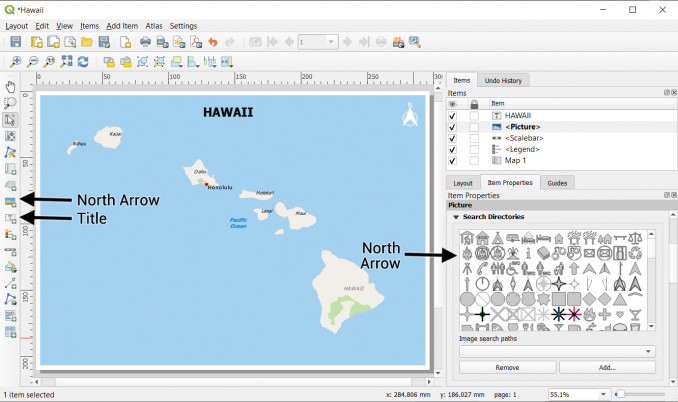
添加比例尺和图例
地图总是包含比例尺的表示。小比例尺地图覆盖的范围更大,例如一个国家的大小。但是大比例尺地图有更多细节,比如一个微小的定居点。
比例尺是指地图的大小相对于它所代表的地面的大小。如果要添加比例尺,请单击“添加比例尺”按钮。接下来,您可以更改与地图成比例的距离单位,例如英尺、米或英里。
最后,单击添加图例按钮在地图中插入一个图例。通过单击“项目属性”选项卡上的过滤器按钮,它会将图例限制为地图上显示的内容。您会注意到图例项目描述需要做一些工作。尽管这可能很乏味,但您必须将每个图例项目更改为更干净的东西。
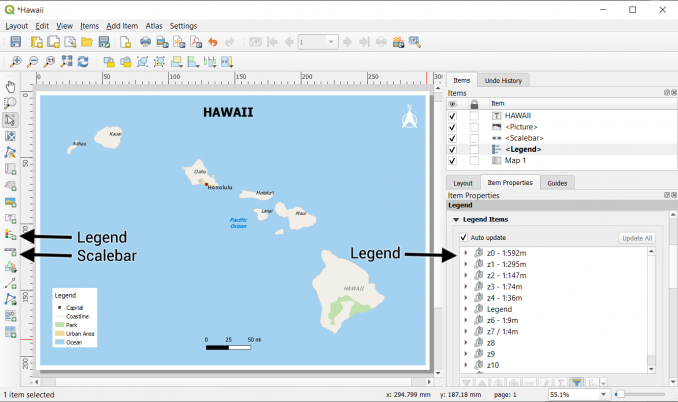
在 QGIS 中自己动手制图
地图背后的数据
如您所知,Natural Earth 与它们一样可靠。将它与 QGIS 结合使用,您将拥有一支强大的标签团队。
但是,如果您希望地图中有更多数据怎么办?这里是 GIS、卫星的最佳来源。和海拔数据:
最后,如果您需要高度详细的数据,例如餐厅、酒店、警察局、教堂、海滩、公交车站和交通信号灯,我们推荐使用OpenStreetMap (OSM) 数据。
OSM 就像地图的维基百科。它由世界上最大的地图绘制者开放社区创建。仅在纽约,他们就将近 200 万个基础设施足迹数字化。但我们可以向您保证:世界各地的质量和完整性各不相同。
让我们总结一下
今天,您已经学习了如何使用 GIS 制作地图。
您将 Natural Earth 数据与 QGIS 3 结合起来,打造了一个势不可挡的组合。
但是您的旅程不能就此结束,因为还有更多东西需要学习。
查看我们下面的一些文章,探索 QGIS 的无限功能。