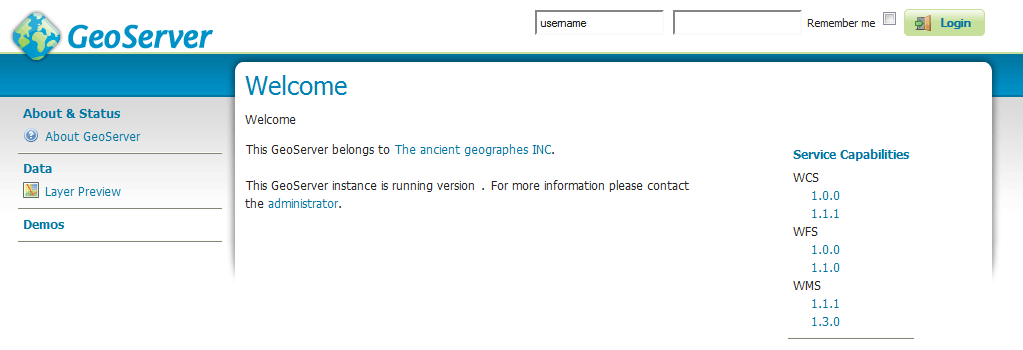Geoserver安装Windows安装程序
目录
Geoserver安装Windows安装程序
Windows安装程序提供了一种在系统上设置GeoServer的简便方法,因为它不需要编辑配置文件或命令行设置。
- 确保在系统上安装了Java Runtime Environment(JRE)。GeoServer需要Java 8环境。Oracle JRE是首选,但OpenJDK已经充分发挥作用。您可以从Oracle下载JRE 8。注意目前不支持Java 9。注意
有关Java和GeoServer的更多信息,请参阅有关Java注意事项的部分。[点击跳转](http://docs.geoserver.org/stable/en/user/production/java.html#production-java “点击跳转”)
- GeoServer下载页面
- 选择要下载的GeoServer版本。如果您不确定,请选择稳定。
- 单击Windows安装程序的链接。单击Windows安装程序的链接。
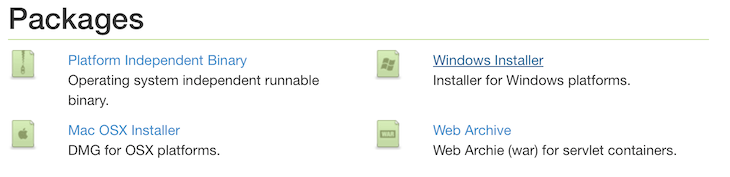
- 下载后,双击要启动的文件
- 在欢迎屏幕上,单击“ 下一步”。
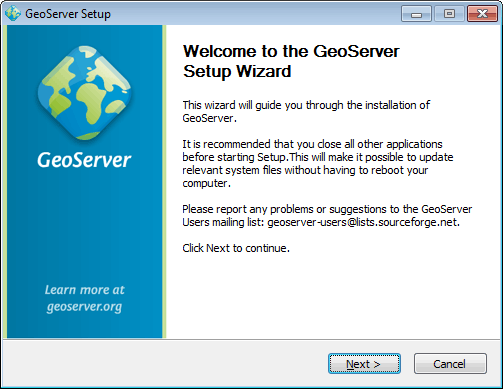
- 阅读许可证,然后单击我同意。
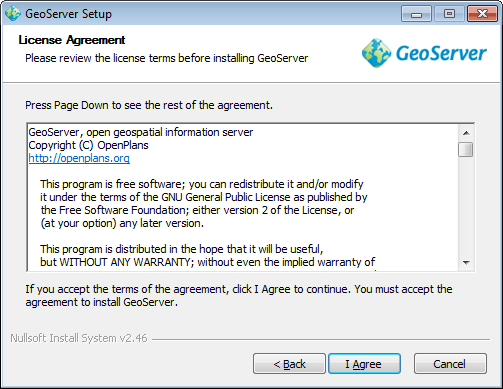
- 选择安装目录,然后单击“ 下一步”。
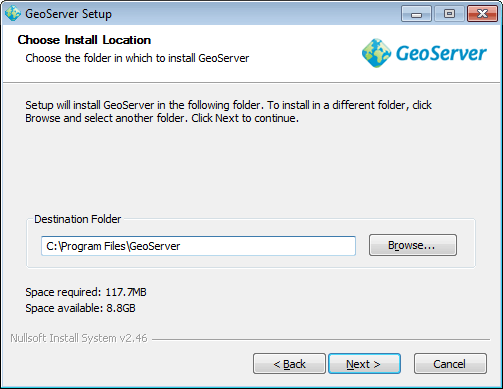
GeoServer安装目录
- 选择“开始”菜单目录名称和位置,然后单击“ 下一步”
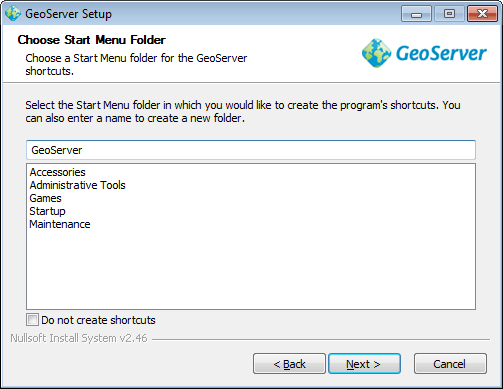
开始菜单位置
- 选择“开始”菜单目录名称和位置,然后单击“ 下一步”
-
输入有效Java运行时环境(JRE)的路径。GeoServer需要有效的JRE才能运行,因此需要执行此步骤。安装程序将检查您的系统并尝试使用JRE自动填充此框(如果找到),否则您将必须手动输入此路径。完成后,单击“ 下一步”。
注意:上的典型路径是。
C:\Program Files\Java\jre8注意 :不要
\bin在JRE路径中包含。因此,如果java.exe位于,则设置路径为。C:\Program Files (x86)\Java\jre8\bin\java.exeC:\Program Files (x86)\Java\jre8注意:有关Java和GeoServer的更多信息,请参阅有关Java注意事项的部分。
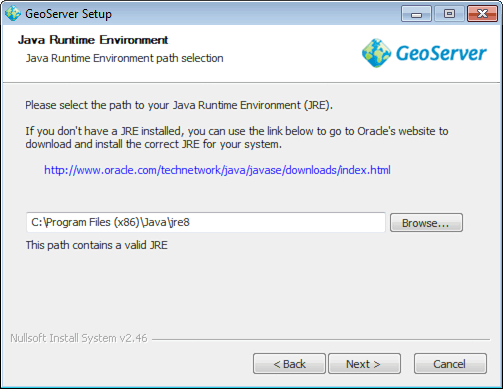
选择有效的JRE
- 输入GeoServer数据目录的路径或选择默认值。如果这是您第一次使用GeoServer,请选择默认数据目录。完成后,单击“ 下一步”。
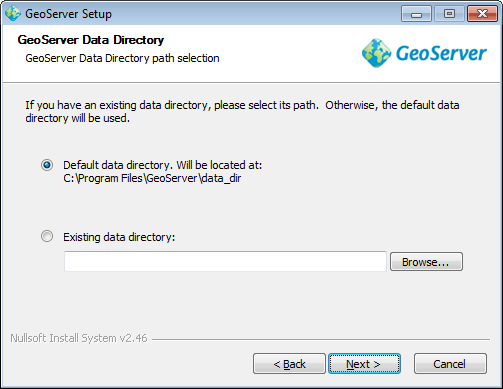 设置GeoServer数据目录
设置GeoServer数据目录 - 输入管理GeoServer的用户名和密码。GeoServer的Web管理界面需要对管理进行身份验证,此处输入的内容将成为管理员凭据。默认值为admin / geoserver。建议从默认值更改这些。完成后,单击“ 下一步”。
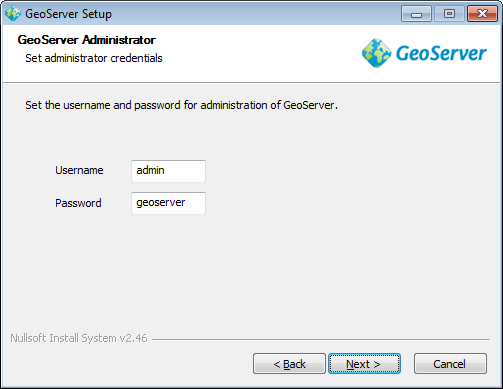
设置GeoServer管理的用户名和密码
- 输入GeoServer将响应的端口。这会影响GeoServer Web管理界面的位置,以及Web地图服务(WMS)和Web要素服务(WFS)等GeoServer服务的端点。默认端口是8080,但任何有效和未使用的端口都可以使用。完成后,单击“ 下一步”。
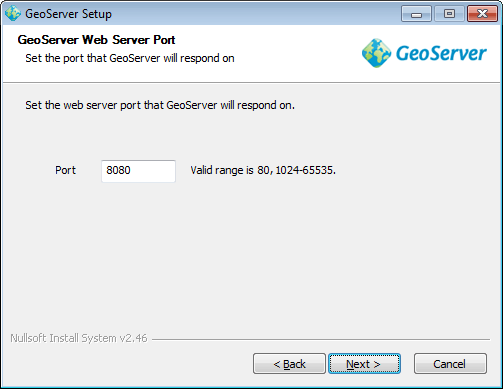
设置GeoServer端口
- 选择是应手动运行GeoServer还是将其作为服务安装。手动运行时,GeoServer的运行方式与当前用户下的标准应用程序类似。作为服务安装时,GeoServer已集成到Windows服务中,因此更易于管理。如果在服务器上运行,或将GeoServer作为服务进行管理,请选择“ 作为服务安装”。否则,请选择手动运行。完成后,单击“ 下一步”。
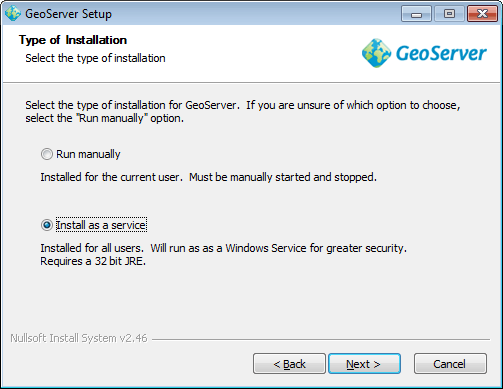
将GeoServer作为服务安装
- 检查您的选择,如果需要进行任何更改,请单击“ 后退”按钮。否则,单击“ 安装”。
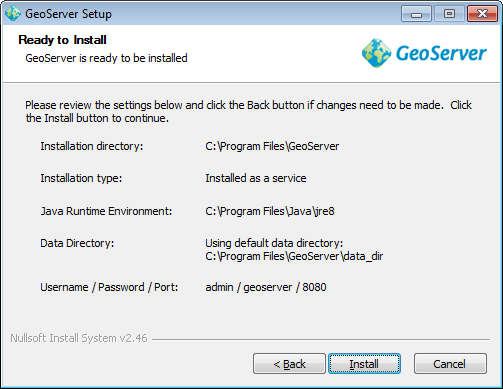
验证设置
- GeoServer将安装在您的系统上。完成后,单击“ 完成”关闭安装程序。
- 如果您将GeoServer安装为服务,则它已在运行。否则,您可以通过转到“开始”菜单,然后单击“GeoServer”文件夹中的“ 启动GeoServer”来启动GeoServer。
- 导航到
http://localhost:8080/geoserver(或安装GeoServer的任何位置)以访问GeoServer Web管理界面。
如果看到GeoServer徽标,则表明已成功安装GeoServer。
GeoServer已成功安装并运行
卸载
可以通过两种方式卸载uninstall.exeGeoServer:在安装GeoServer的目录中运行文件,或者通过标准Windows程序删除。